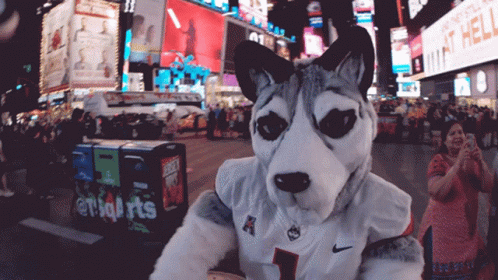SvelteKit is a web development framework that is built on top of Svelte, a popular front-end JavaScript framework. It aims to simplify the process of building high-performance, scalable web applications by providing a range of tools and features that make it easy to create server-rendered web pages and applications.
SvelteKit includes features such as server-side rendering, file-based routing, API endpoints, automatic code-splitting, and more. It also supports a wide range of integrations and plugins, including popular databases, authentication providers, and hosting platforms.
Appwrite is an open-source backend server software that provides developers with a set of powerful tools and APIs to build serverless and scalable applications. It provides various backend services, such as authentication, database management, storage, and cloud functions, that can be easily integrated into any frontend technology stack.
Appwrite's features include:
-
Authentication and user management: Appwrite supports user authentication through various providers like Email/Password, Google, Apple, Facebook, and GitHub. It also provides user management APIs to create, update, and delete users.
-
Database management: Appwrite supports NoSQL databases like MongoDB, Couchbase, and Elasticsearch, as well as SQL databases like MySQL and PostgreSQL.
-
Storage: Appwrite provides a simple and scalable storage API that supports local file storage, Amazon S3, and Google Cloud Storage.
-
Cloud Functions: Appwrite allows developers to create serverless functions that can be triggered by events or scheduled to run periodically.
-
API documentation: Appwrite provides extensive documentation for all its APIs and SDKs, making it easy for developers to integrate with the backend services.
First, let's start by installing sveltekit, you can use any of the package managers ( NPM, Yarn or PNPM ). For this tutorial, I'll be using PNPM and Vite. If you don't have Vite installed, follow this tutorial.
Create a Sveltekit application by running
pnpm create vite //PNPM
npm create vite@latest // NPM
yarn create vite //YarnWe'll name it "appkit" and choose Svelte as our framework, but the variant should be Sveltekit
We'll then select the Skeleton project option
We won't be using Typescript for this so select no for Typescript and only ESlint and Prettier in the Additional options.
Our project would be created and we'll navigate into the directory and install all dependencies
cd appkit
pnpm install
we'll now run the app using the pnpm dev command and open the url ( default is http://localhost:5173/ )
We should see this basic page
Next we'll configure docker, make sure it is installed or install it here.
To be able to run this app successfully in Docker, we will have to Install the Svelte node adapter
pnpm add -D @sveltejs/adapter-node
Then modify our svelte.config.js file to use it.
import adapter from '@sveltejs/adapter-node';
export default {
kit: {
adapter: adapter()
}
};Create a .dockerignore at the root of the project, this file specifies files and directories that should be excluded from the build context when creating a Docker image. This can help reduce the size of the final image and improve build performance.
# .dockerignore
.vscode
node_modules
.git
.gitattributes
.eslintignore
.eslintrc.cjs
.prettierrc
.pretieriignore
README.md
Dockerfile
Now we'll start writing our Dockerfile
To create a Dockerfile for our Node.js application, we need to start by selecting a suitable runtime environment. While Node.js is commonly installed on local machines, we need to ensure it is available in our Docker image. Therefore, we'll use the official Node.js image as our base, which comes pre-installed with Node.js and npm.
# Start with a lightweight Node.js image
FROM node:16-alpine
# Install pnpm package manager
RUN npm install -g pnpm
# Set the working directory
WORKDIR /app
# Copy package files and install dependencies using pnpm
COPY package.json pnpm-lock.yaml ./
RUN pnpm install --frozen-lockfile
# Copy the app's source code and build using pnpm
COPY . .
RUN pnpm build
# Expose port 3000 and start the app
EXPOSE 3000
CMD ["node", "build"]
Once you've created the Dockerfile, navigate to the root of your project and execute the docker build . -t appkit command. This will build a Docker image named appkit. Once the build process is complete, you should see the terminal confirming the creation of the image in your terminal.
Once you've created the Dockerfile, you can run your application inside a container by executing the command docker run -d -p 3000:3000 --name app-container appkit. This command does the following:
-d: runs the container in detached mode, meaning it runs in the background.-p 3000:3000: maps port 3000 of the container to the port 3000 of the host machine.--name app-container: gives a name to the container, which is optional but can be useful for easily identifying the container.appkit: the name of the image we want to run (the image we built previously).
After running the command, you should be able to access the application at http://localhost:3000.
We have successfully built a Sveltekit app with Docker, now time to add Appwrite.
We can Install appwrite on our machine through a docker run command.
Unix Systems( Linux e.t.c)
docker run -it --rm \
--volume /var/run/docker.sock:/var/run/docker.sock \
--volume "$(pwd)"/appwrite:/usr/src/code/appwrite:rw \
--entrypoint="install" \
appwrite/appwrite:1.2.1CMD ( Windows )
docker run -it --rm ^
--volume //var/run/docker.sock:/var/run/docker.sock ^
--volume "%cd%"/appwrite:/usr/src/code/appwrite:rw ^
--entrypoint="install" ^
appwrite/appwrite:1.2.1Powershell
docker run -it --rm `
--volume /var/run/docker.sock:/var/run/docker.sock `
--volume ${pwd}/appwrite:/usr/src/code/appwrite:rw `
--entrypoint="install" `
appwrite/appwrite:1.2.1To create your first project on Appwrite, navigate to the Appwrite console at http://localhost/ and click on the icon located on the top navigation header or the 'Create Project' button available on the console homepage. Provide a name for your project and click on 'create' to begin.
You can use PNPM to install Appwrite SDK to your project from the command line. Run the following command:
pnpm add appwrite
then create an appwrite.js file in the src folder
import { Client as Appwrite, Databases, Account } from 'appwrite';
const server = {
endpoint: 'http://localhost/v1',
project: 'YOUR_PROJECT_ID'
};
const client = new Appwrite();
const account = new Account(client);
client.setEndpoint(server.endpoint).setProject(server.project);
const sdk = { account };
export { sdk, server };This creates a new Appwrite client instance by importing the necessary classes (Client, Databases, Account) from the 'appwrite' package. It sets the server endpoint and project ID, and creates an account instance using the client. Finally, it exports the account instance as part of an SDK object along with the server information.
This SDK object can then be imported and used in other files to interact with the Appwrite API.
To get started navigate to the src folder and create a file called store.js
This will create a svelte store and we will add the following code
import { sdk } from './appwrite';
import { writable } from 'svelte/store';
const createState = () => {
const { subscribe, set, update } = writable({
account: null,
alert: null
});
return {
subscribe,
signup: async (email, password, name) => {
return await sdk.account.create('unique()', email, password, name);
},
user: async () => {
return await sdk.account.get();
},
login: async (email, password) => {
await sdk.account.createEmailSession(email, password);
const user = await sdk.account.get();
state.init(user);
},
logout: async () => {
await sdk.account.deleteSession('current');
},
alert: async (alert) =>
update((n) => {
n.alert = alert;
return n;
}),
init: async (account = null) => {
return set({ account, alert: null });
},
checkSession: async () => {
const user = await sdk.account.get();
state.init(user);
}
};
};
export const state = createState();The createState() function returns an object that has various methods for handling authentication, such as signup(), login(), and logout(). These methods all make use of the sdk object imported from the appwrite.js file to interact with the Appwrite backend.
The writable() function from the svelte/store library is used to define the initial state of the store and provide methods for updating it. The initial state of the store contains an account property set to null and an alert property also set to null.
The subscribe() method is used to listen for changes to the store's state, while the set() and update() methods are used to update the state. The init() method is used to initialize the store's state, and the checkSession() method is used to check the user's authentication status on Appwrite's backend.
Create three new svelte kit routes named login, signup and app
<!-- routes/signup/+page.svelte -->
<script>
import { goto } from '$app/navigation';
import { state } from '../../store';
let email = '';
let name = '';
let password = '';
let confirmPassword = '';
let error = null;
const handleSubmit = async (event) => {
event.preventDefault();
if (password !== confirmPassword) {
state.alert({
color: 'red',
message: 'Passwords do not match'
});
return;
}
try {
await state.signup(email, password, name);
goto('/app');
} catch (error) {
state.alert({
color: 'red',
message: error.message
});
}
};
</script>
<form on:submit|preventDefault={handleSubmit}>
<h1>Sign Up</h1>
<label for="name">Name</label>
<input type="text" id="name" name="name" bind:value={name} required />
<label for="email">Email</label>
<input type="email" id="email" name="email" bind:value={email} required />
<label for="password">Password</label>
<input type="password" id="password" name="password" bind:value={password} required />
<label for="confirm-password">Confirm Password</label>
<input
type="password"
id="confirm-password"
name="confirm-password"
bind:value={confirmPassword}
required
/>
<input type="submit" value="Sign Up" />
</form>
<style>
form {
display: inline-block;
background-color: #fff;
border-radius: 5px;
box-shadow: 0 0 10px rgba(0, 0, 0, 0.1);
padding: 20px;
margin-top: 50px;
}
label {
display: block;
font-size: 18px;
margin-bottom: 10px;
text-align: left;
}
input[type='text'],
input[type='email'],
input[type='password'] {
display: block;
width: 100%;
padding: 10px;
font-size: 16px;
border-radius: 5px;
border: none;
box-shadow: 0 0 5px rgba(0, 0, 0, 0.1);
margin-bottom: 20px;
}
input[type='submit'] {
background-color: #3498db;
color: #fff;
border: none;
border-radius: 5px;
padding: 10px 20px;
font-size: 16px;
cursor: pointer;
transition: background-color 0.2s ease;
}
input[type='submit']:hover {
background-color: #2980b9;
}
</style>This creates a simple signup page. The script imports the goto function from the $app/navigation module and the state object from the ../../store module. The script defines four variables for the user's email, name, password, and confirmPassword. The variable error is also defined to handle any errors that may occur during the signup process.
The handleSubmit function is defined to handle form submissions. It prevents the default form submission behavior and checks if the password and confirmPassword fields match. If they do not match, an error message is displayed using the state.alert function. Otherwise, the state.signup function is called with the user's email, password, and name. If there are any errors, they are caught and displayed using the state.alert function. If the signup is successful, the goto function is used to redirect the user to the /app page.
The HTML form contains fields for the user's name, email, password, and confirmPassword. It also contains a submit button that calls the handleSubmit function when clicked.
<!-- routes/login/+page.svelte -->
<script>
import { goto } from '$app/navigation';
import { state } from '../../store';
let email = '';
let password = '';
let error = null;
const handleSubmit = async (event) => {
event.preventDefault();
try {
await state.login(email, password);
goto('/app');
} catch (error) {
alert(error.message);
}
};
</script>
<div>
<h2>Login</h2>
<form on:submit|preventDefault={handleSubmit}>
<div>
<label for="email">Email:</label>
<input type="email" id="email" name="email" bind:value={email} required />
</div>
<div>
<label for="password">Password:</label>
<input type="password" id="password" name="password" bind:value={password} required />
</div>
<button type="submit">Login</button>
</form>
</div>
<!-- Style -->
<style>
form {
display: flex;
flex-direction: column;
align-items: center;
margin-top: 50px;
}
div {
margin-bottom: 20px;
}
label {
display: block;
margin-bottom: 5px;
}
input {
padding: 10px;
border: 1px solid #ccc;
border-radius: 5px;
width: 250px;
}
button {
background-color: #007aff;
color: #fff;
border: none;
border-radius: 5px;
padding: 10px 20px;
cursor: pointer;
}
button:hover {
background-color: #0051a8;
}
h2 {
text-align: center;
font-size: 24px;
margin-bottom: 20px;
}
</style><!-- routes/login/+page.svelte -->
<script>
import { goto } from '$app/navigation';
import { state } from '../../store';
import { onMount } from 'svelte';
onMount(async () => {
await state.checkSession().catch(() => {
goto('/login');
});
});
const logout = async () => {
await state.logout();
goto('/login');
};
</script>
<h1>App</h1>
<button on:click={logout}>Logout</button>This component has a logout button. The script section contains two functions: onMount and logout.
onMount is a Svelte lifecycle function that is called when the component is mounted on the page. The onMount function contains an asynchronous call to state.checkSession(), which is a function that checks if the user's session is still valid. If the session is not valid, the function redirects the user to the login page using goto('/login').
The logout function is called when the user clicks on the "Logout" button. It calls the state.logout() function, which logs the user out and destroys the session. Then, it redirects the user to the login page using goto('/login').
Viola!, we have built a simple app with Sveltekit and Appwrite.
If you have any problems, feel free to contact me on Twitter
The Source code can be found here