-
Notifications
You must be signed in to change notification settings - Fork 26
Ferramentas de Servidor
Conjunto de ferramentas disponibilizadas para a gestão de bancos de dados geoespaciais.
Para se iniciar o uso do plugin os servidores de banco de dados devem ser catalogados. Este catálogo é feito no menu:
DSGTools > Ferramentas de Servidor > Configurar servidores
A janela a seguir é onde são listados os servidores configurados. É possivel adicionar ( Adicionar ), remover ( Remover ), editar ( Editar ) e testar ( Testar ) se uma conexão está acessível.
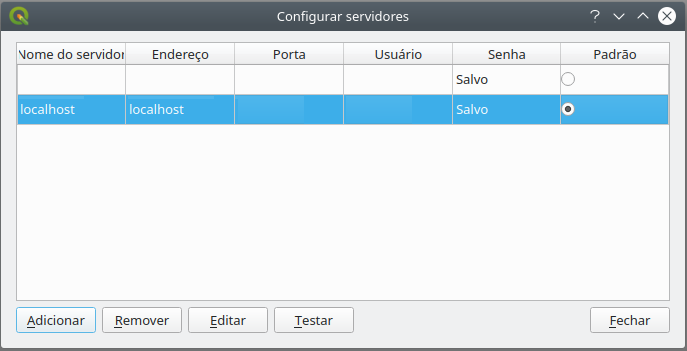
A janela a seguir é aberta quando se clica em Adicionar ou Editar . Deve-se preencher um nome para a identificação do servidor (a critério do usuário), o endereço do servidor (endereço IP ou localhost em caso de servido local), a porta de acesso, além de usuário e senha de acesso.
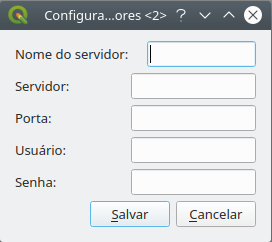
Quando configurado, o servidor aparecerá na lista de servidores conforme a imagem a seguir. Após a configuração, é possível testar a conexão clicando-se em Testar .
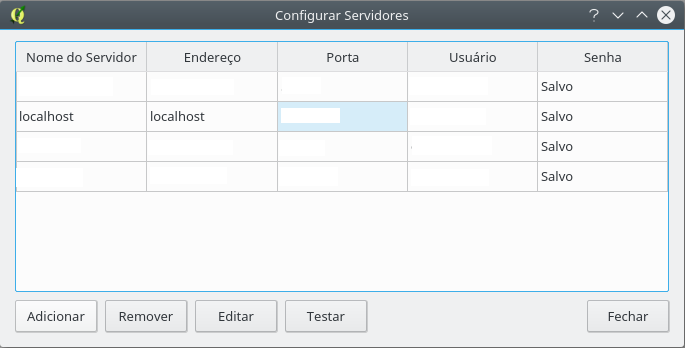
Por meio desta ferramenta, um administrador de bancos de dados pode gerir bancos de dados criados ou não pelo DsgTools, clicando em DSGTools > Catálogo de Servidores > Gerenciar bancos de dados de um servidor . A figura 5 mostra o estado inicial da ferramenta.
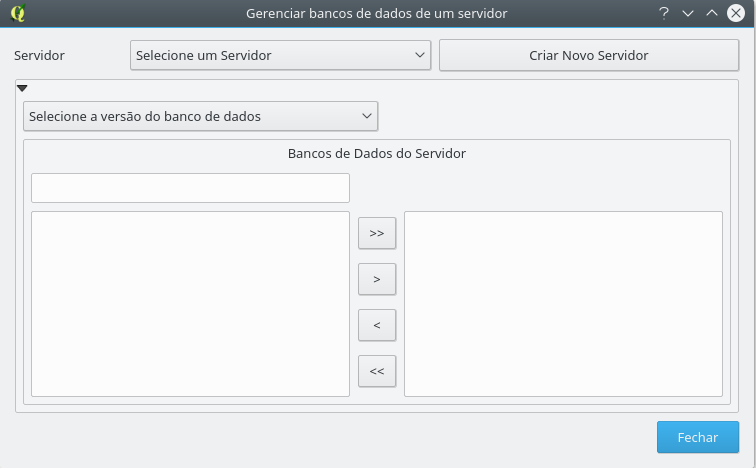
O primeiro passo para iniciar o gerenciamento é selecionar um servidor. Após isso deve-se selecionar os bancos que serão gerenciados (múltiplos bancos podem ser selecionados simultaneamente).
Após selecionar um servidor, deve ser escolhida uma versão de banco de dados. O DSGTools permite trabalhar com bancos ET-EDGV 2.1.3, ET-EDGV 2.1.3 Pro, ET-EDGV 3.0, ET-EDGV 3.0 Pro, ET-EDGV Fter 2ª Edição e bancos não ET-EDGV. Desde a versão 3.0 o DSGTools permite acesso a qualquer banco PostGIS, tornando o DsgTools uma ferramenta genérica no que diz respeito a bancos PostGIS. A figura mostra o caso da seleção de bancos EDGV 2.1.3.
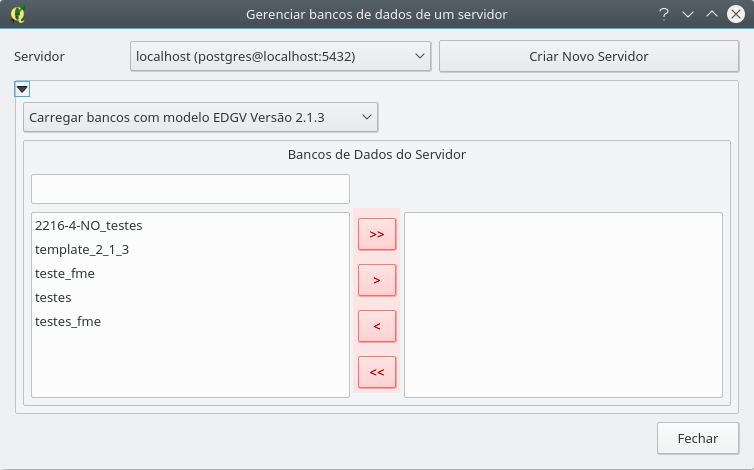
Os botões em destaque no meio do diálogo acima permitem, respectivamente, gerenciar tudo, gerenciar somente os bancos selecionados, remover somente os selecionados da gestão e remover todos os bancos da gestão.
Após a seleção é possível acessar abas com funcionalidades específicas, cada uma delas será abordada nos itens a seguir.
Ao se iniciar a administração de um banco de dados, a janela deve se assemelhar à da Fig. 7.
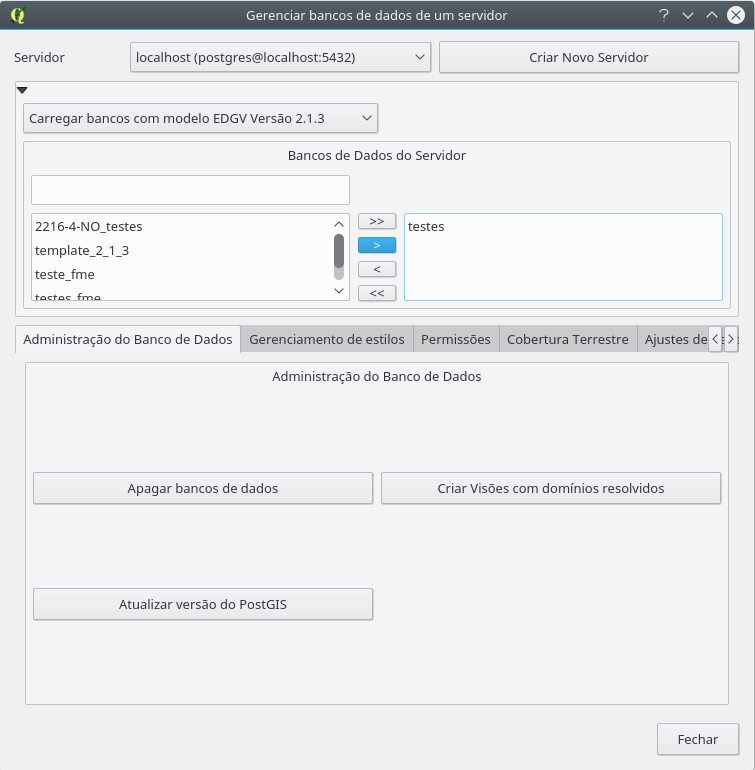
Nela é possível:
- apagar os bancos selecionados;
- atualizar versão do PostGIS: Esta ferramenta permite que bancos criados com versões antigas do PostGIS (mais antigas que a versão atualmente instalada) sejam atualizados de maneira automática; e
- criar Visões com domínios resolvidos: Permite que sejam criadas visões das tabelas dos bancos selecionados com os domínios resolvidos, ou seja, ao invés de se ver os números dos code lists da EDGV é possível ver diretamente o texto dos domínios.
A figura 8 mostra o que se obtém ao se clicar nesta aba.
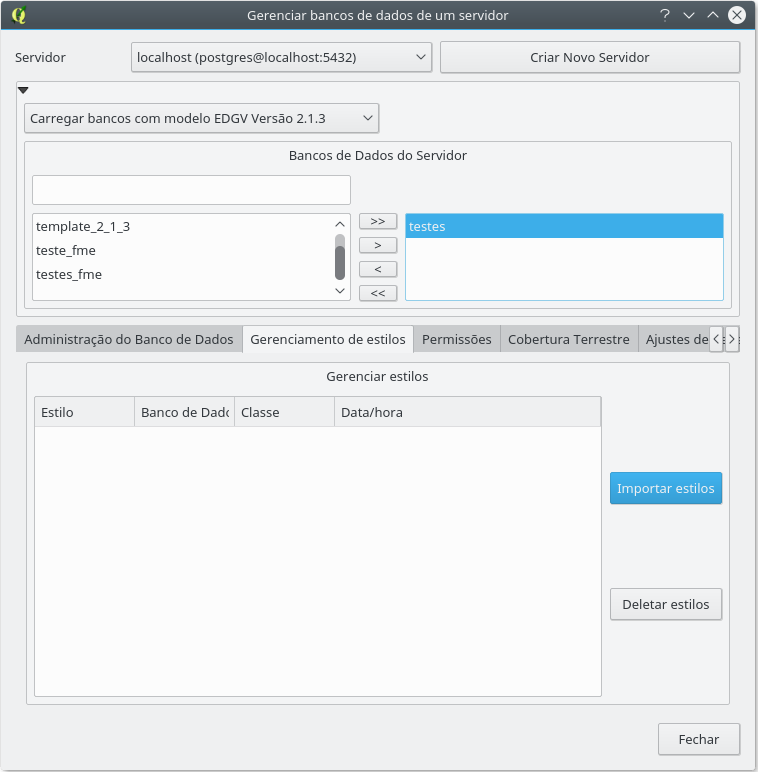
Nesta aba é possível Importar estilos para o banco selecionado e Deletar estilos do banco selecionado.
O sistema de gerenciamento de permissões do DsgTools evoluiu na versão 3.0, ficando mais amigável ao usuário. Vejamos as diferenças implementadas. A figura 9 mostra a situação inicial da aba de permissões.
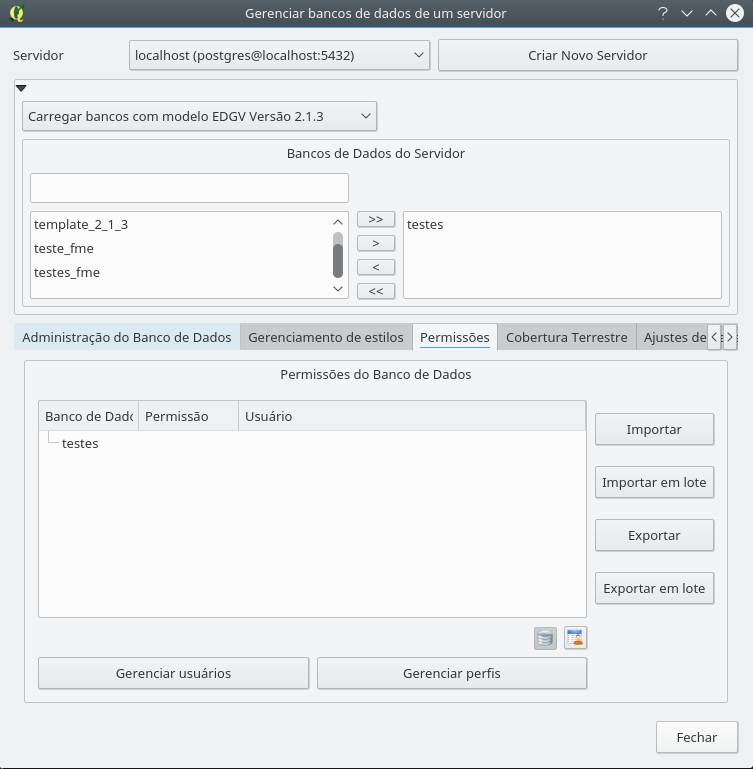
Nos itens seguintes serão abordadas cada uma das ferramentas desta aba.
Gerenciar usuários
No botão Gerenciar usuários é possível criar, remover e mudar senha de usuários no PostgreSQL. Ao se clicar no botão se obtém o diálogo mostrado na figura 10.
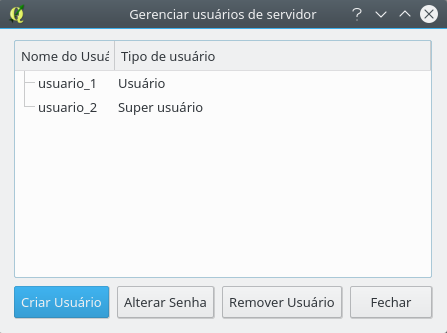
Ao se clicar em Criar Usuário se obtém o seguinte:
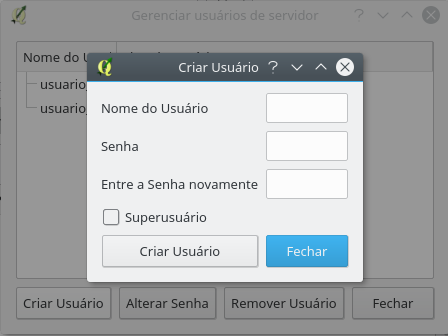
A criação de usuários é direta e simples, basta entrar com os dados solicitados e clicar em Criar Usuário.
Ao se clicar em Alterar Senha se obtém o seguinte:
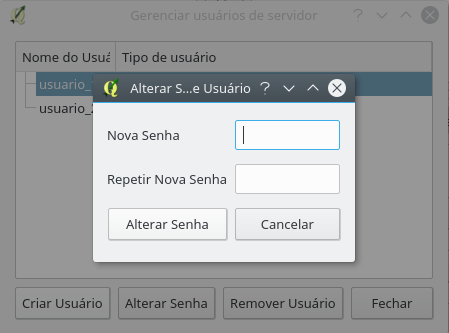
Basta entrar com a senha nova e repetir a mesma para garantir que os dados foram entrados corretamente e clicar em Alterar Senha.
Finalizando, para se remover usuários basta selecionar pelo menos um e clicar em Remover Usuário.
Gerenciar Perfis
Ao se clicar em Gerenciar Perfis se obtém o seguinte:
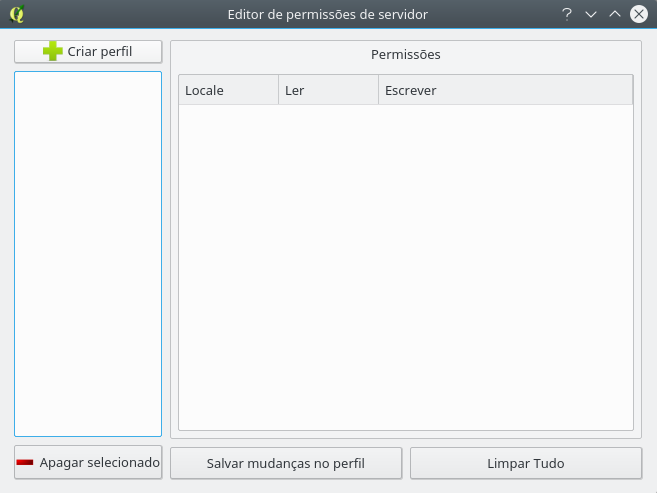
Neste diálogo é possível criar e apagar modelos de permissões e salvar mudanças ou reverter tudo ao estado original. Para se criar um perfil deve-se clicar em Criar Perfil e posteriormente deve-se selecionar o banco que será usado como base para a criação do modelo de permissões. Preencha o campo Nome da Propriedade com o nome desejado para o modelo de permissões. No exemplo abaixo é mostrado a criação de um modelo de permissões para hidrografia.
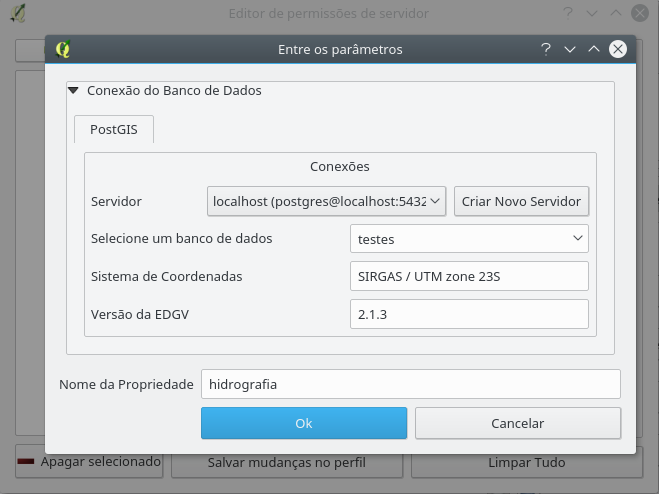
Ao se confirmar a escolha é possível ver a seguinte figura onde é possível definir que partes do banco terão permissões de leitura e/ou escrita. No caso em questão se deseja que seja possível ler tudo e somente escrever na categoria hidrografia. A figura 14 mostra o resultado esperado.
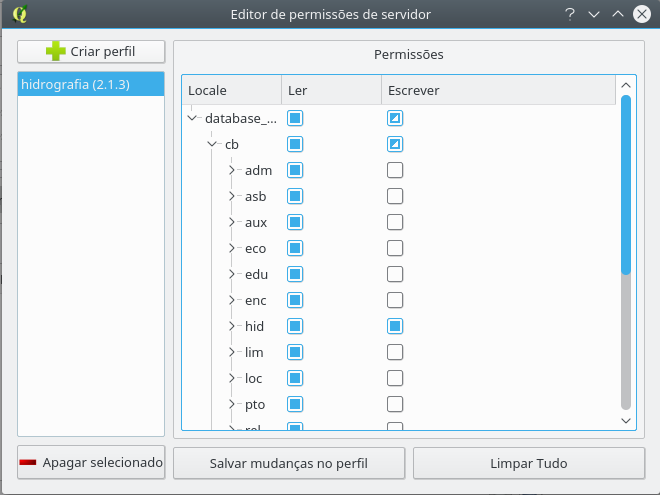
Após terminar de editar o modelo basta clicar em Salvar mudanças no perfil para terminar a edição. Agora a permissão está disponível para ser aplicada aos usuários do banco, isso pode ser visto na figura 16.
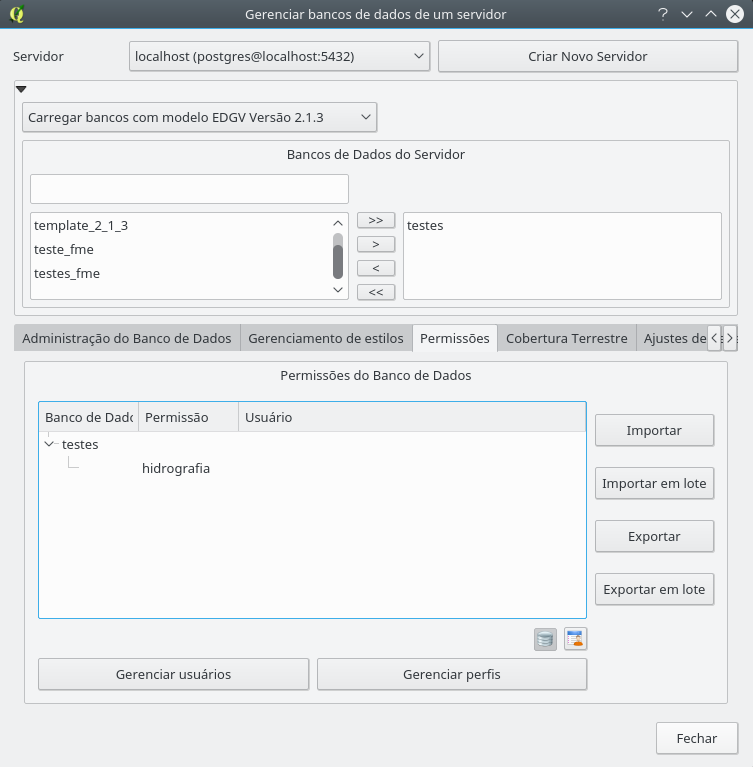
Para seguir, resta aplicar o modelo de permissões criado a algum usuário, para tanto deve se clicar com o botão direito do mouse no modelo criado para ter acesso à opção Gerenciar Permissões de Usuários .
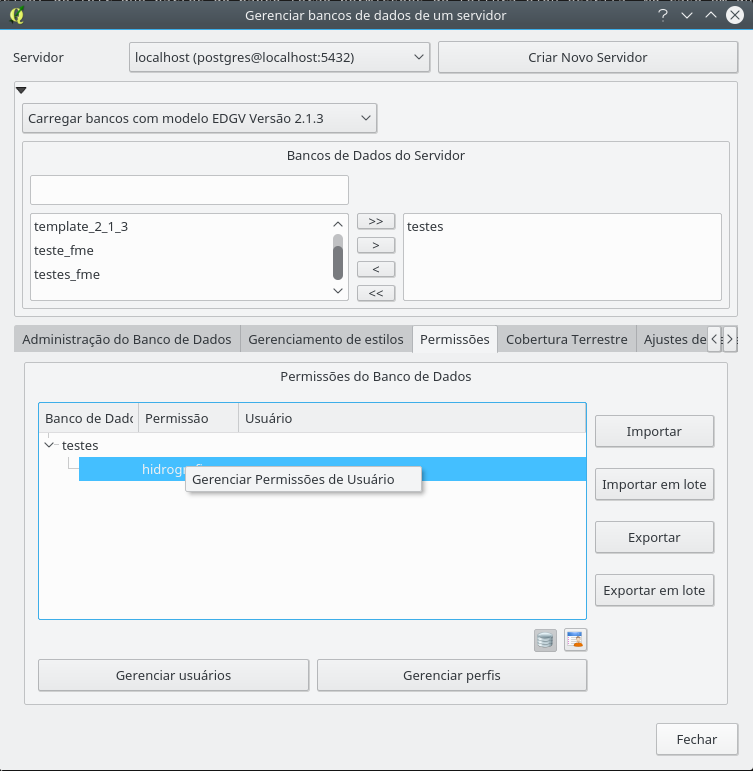
Ao se clicar no menu mostrado se obtém o seguinte:
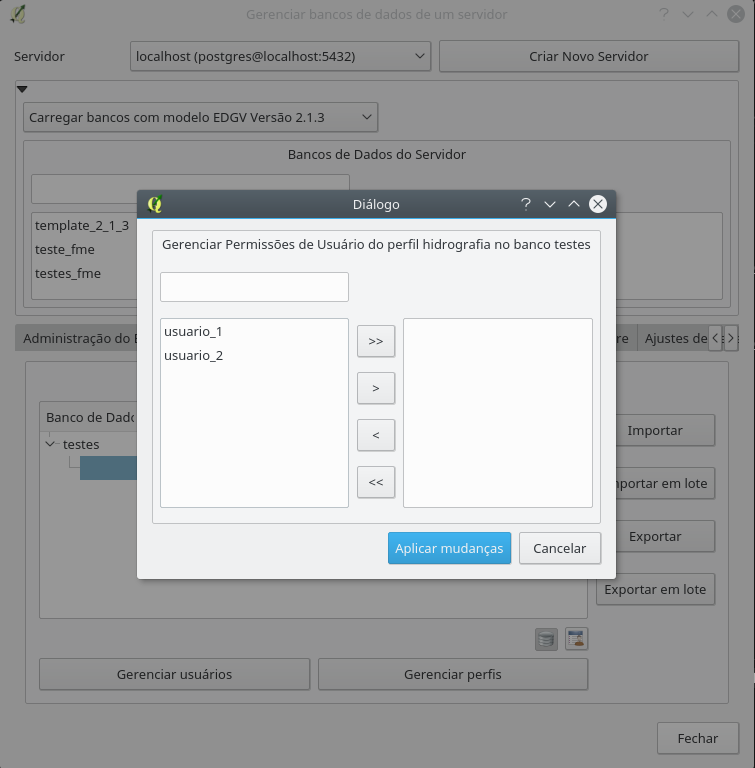
Os botões centrais funcionam conforme já mencionado anteriormente. Basta selecionar os usuários aos quais se deseja atribuir o modelo de permissão selecionado e clicar em Aplicar Mudanças para concluir, como se pode ver na figura abaixo. Neste diálogo é possível atribuir e desatribuir usuários de maneira unificada.
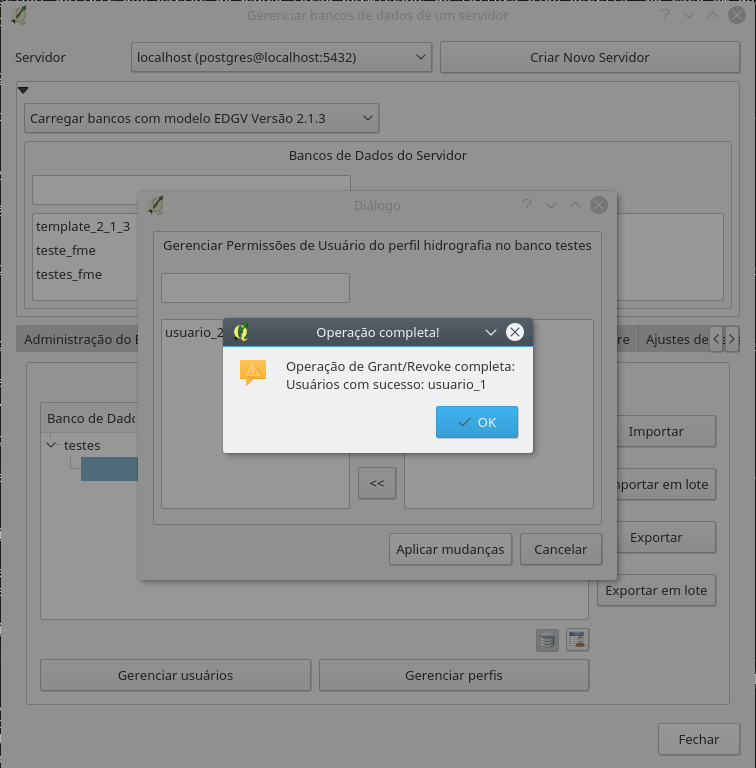
Agora é possível ver na figura 19 que o usuário usuario_1 possui a permissão para ler todo o banco real1, porém só possui permissão para escrever nas classes da categoria de hidrografia.
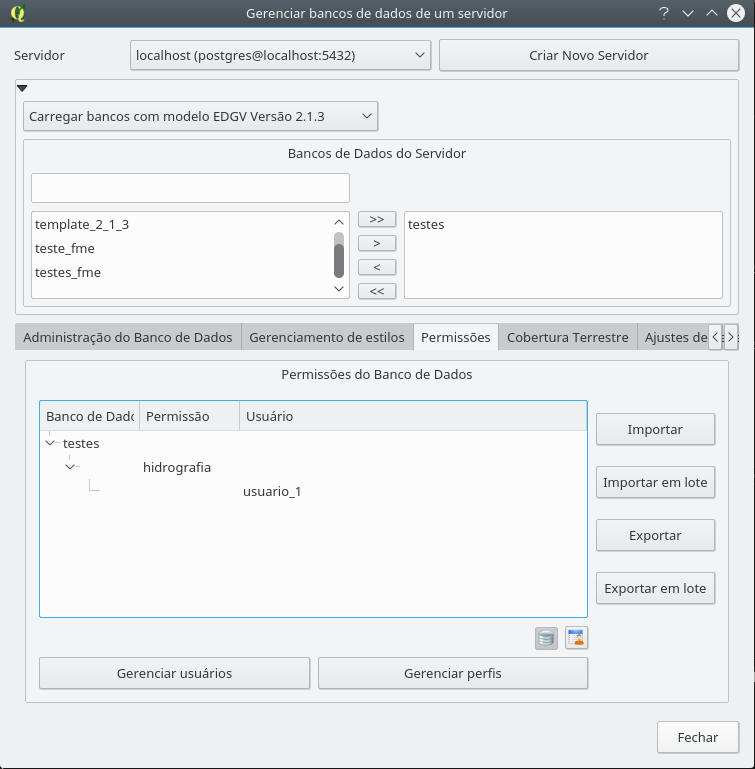
Na janela da figura 17 é possível gerenciar permissões de usuários de maneira unificada, porém caso se deseje revogar permissões de um usuário específico é possível clicar com o botão direito nele e clicar Revogar usuário como se pode ver na figura abaixo.
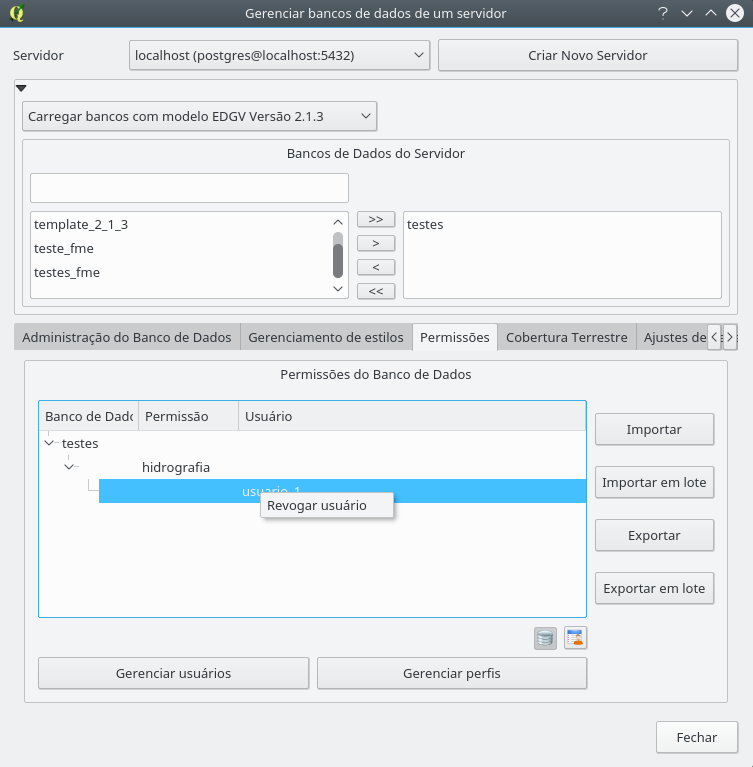
Importação/Exportação
Esta aba também permite que modelos de permissões sejam importados e exportados, essas opções são acessadas pelos botões presentes ao lado como se pode ver na figura abaixo.
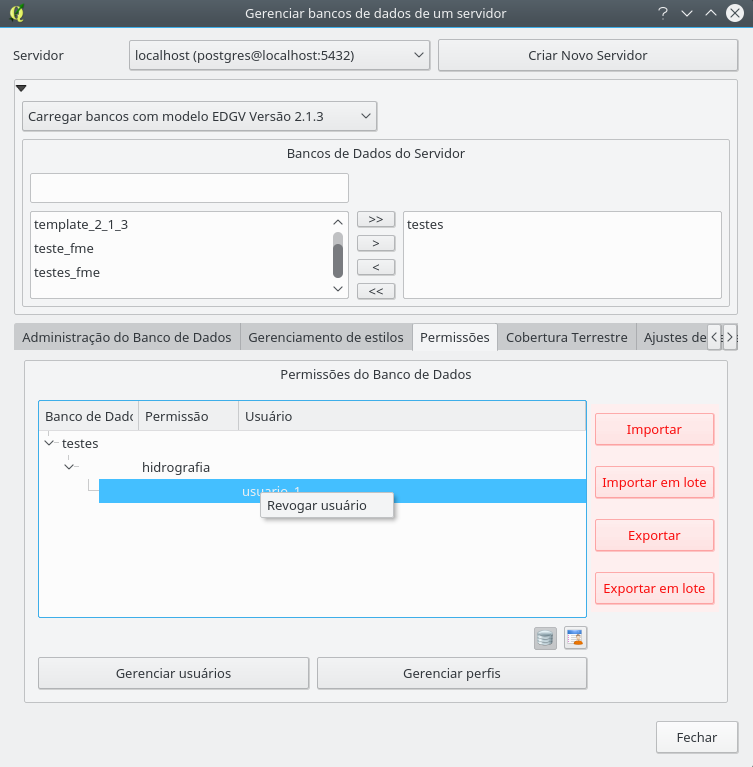
Esta aba permite que sejam criados ajustes de cobertura terrestre que possibilitam a aquisição de feições por meio da abordagem de linha/centróide. A situação inicial desta aba pode ser vista na figura abaixo.
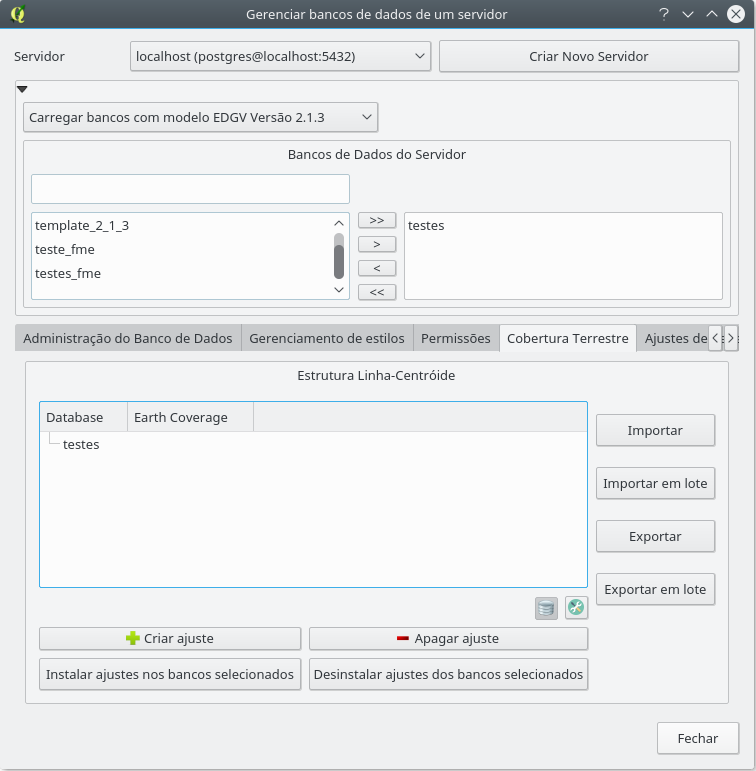
Criar ajuste
Os ajustes de cobertura terrestre dependem da seleção de um banco de dados que será utilizado como base conforme visto na figura 13. Supondo que o nome do ajuste em questão tenha sido definido como linha_centroide, se obtém o seguinte (após a seleção do banco e definição de nome de propriedade):
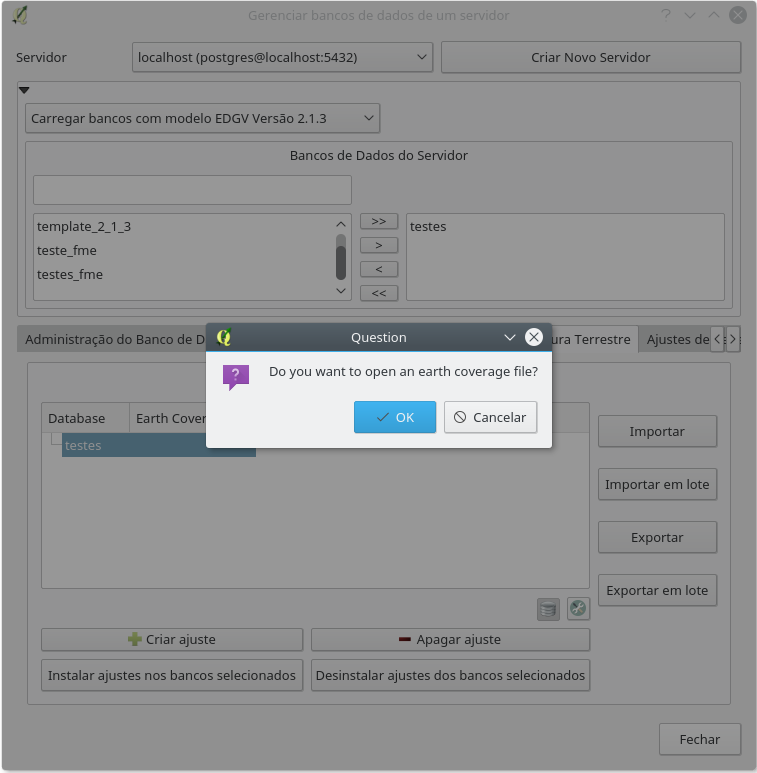
Vamos supor que se deseja iniciar um ajuste do zero, para tanto se deve clicar em Cancelar, isso mostrará a seguinte janela:
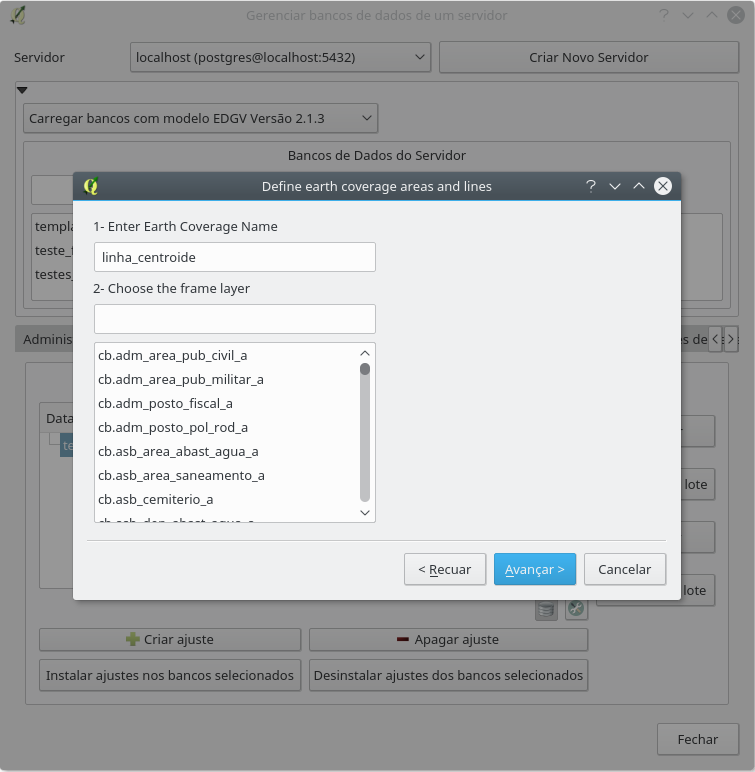
Para iniciar o ajuste, deve-se escolher a classe de moldura. Ao se escrever o nome as camadas possíveis são filtradas. Para bancos EDGV basta escrever moldura, selecionar a classe public.aux_moldura_a e clicar em Avançar para ter acesso ao seguinte:
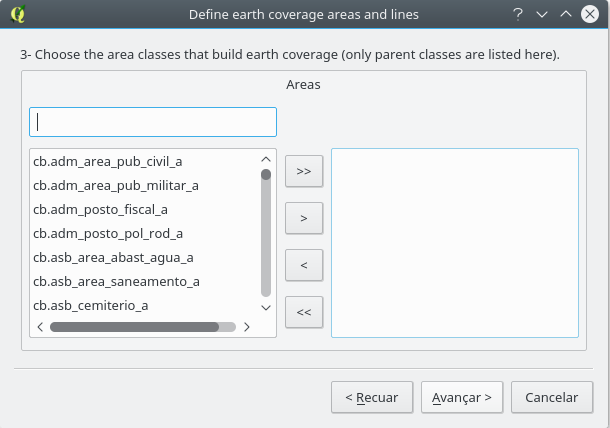
As classes que formam a cobertura terrestre devem ser selecionadas nesta janela com o uso dos botões presentes no meio da janela como já visto anteriormente.
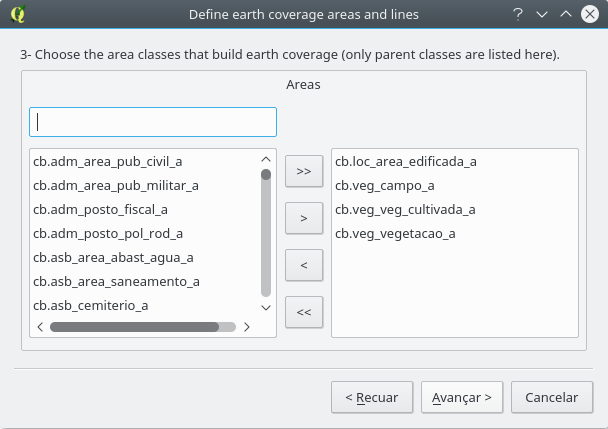
Clicando em Avançar passamos para o próximo passo como se pode ver abaixo.
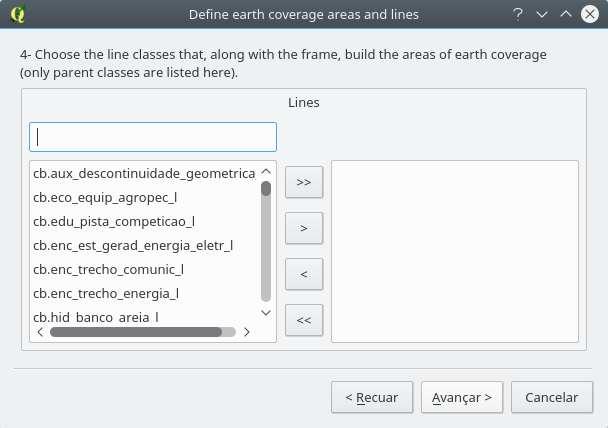
Da mesma forma, selecione as linhas que fecham a cobertura terrestre e clique em Avançar para ter acesso ao mostrado abaixo.
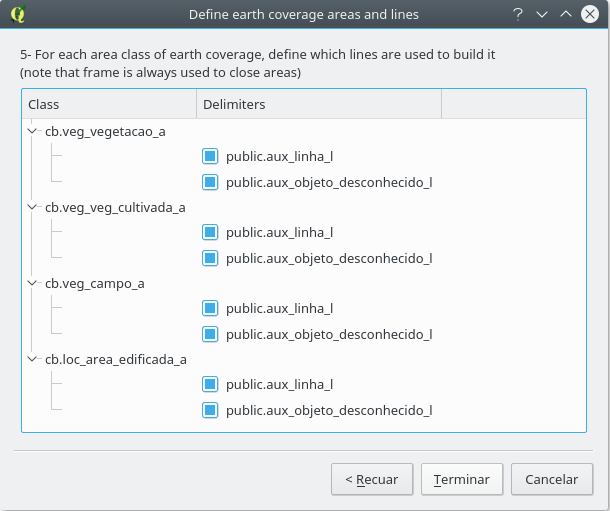
Para finalizar selecione quais delimitadores de fato fecham as áreas da cobertura terrestre clicando nas caixa de seleção mostradas na figura 29. Para finalizar clique em Terminar para voltar.
Apagar ajuste
A opção de apagar ajuste permite apagar os ajustes já criados, basta selecionar os ajustes que se deseja apagar e clicar em OK.
Instalar ajustes nos bancos selecionados
Permite instalar os ajustes já criados nos bancos selecionados.
Desinstalar ajustes nos bancos selecionados
Permite desinstalar os ajustes já criados nos bancos selecionados.
Manipulando ajustes de permissão nos bancos de maneira individual
É possível remover todas os ajustes de cobertura terrestre de um dado banco com por meio do menu que aparece ao se clicar com o botão direito no banco desejado, basta clicar em Uninstall all settings from selected database e confirmar a escolha. Isto pode ser visto na figura abaixo.
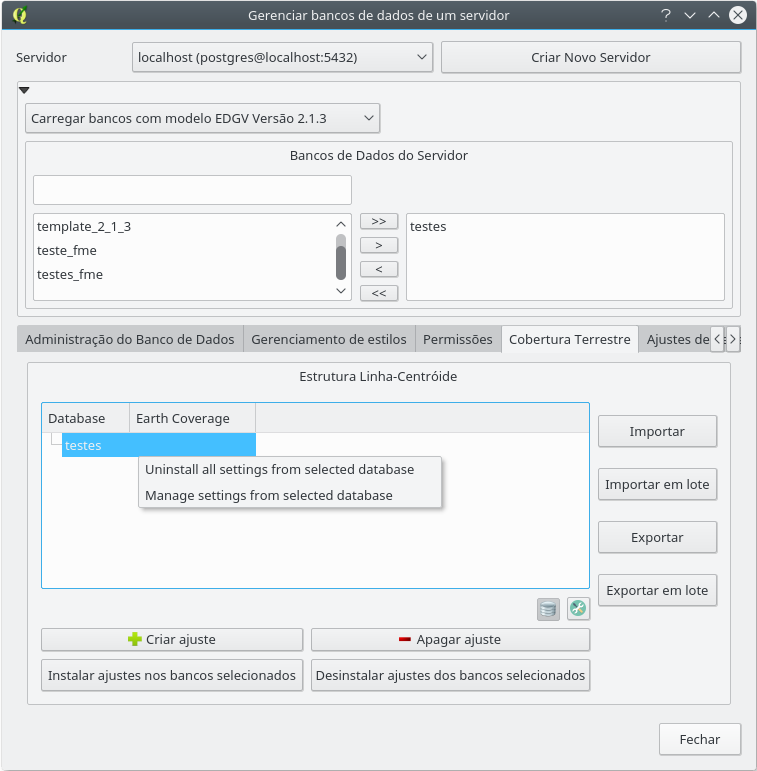
Ao se clicar em Manage settings from selected database é possível fazer a escolha do que se deseja instalar ou desinstalar do banco selecionado.
Menu dos ajustes instalados
Para se acessar o menu dos ajustes de cobertura terrestre é necessário clicar com o botão direito no ajuste instalado. O menu pode ser visto na figura a seguir.
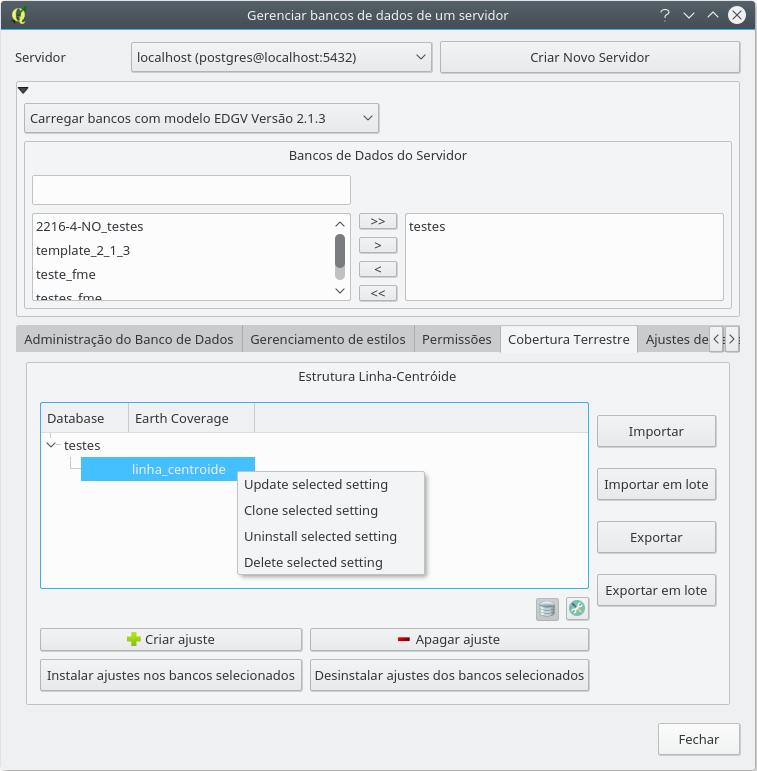
O menu contém as seguintes opções:
-
update selected setting: Permite modificar o ajuste de cobertura terrestre; -
clone selected setting: Cria uma cópia do ajuste de cobertura terrestre. Funciona como uma criação, porém partindo de um ajuste já criado; -
uninstall selected setting: Desinstala o ajuste do banco em que está instalado; e -
delete selected setting: Faz o mesmo que a opção 3, porém remove o ajuste não sendo mais possível utilizá-lo.
Importação/Exportação
Importam ou exportam configurações da Cobertura Terrestre a partir de arquivo local (gerado pelo próprio DsgTools).
Aqui, ajustes de reclassificação de feições podem ser definidos, de modo que feições de uma camada sejam reclassificadas ("movidas") para outra camada de acordo com atributos já pré-estabelecidos pelo usuário. Estes ajustes são muito úteis durante a etapa de reambulação, onde o operador pode, de maneira automatizada, reclassificar feições desconhecidas com apenas um clique de um botão. Para criar um ajuste, deve-se primeiramente clicar em Criar Ajuste e selecionar um banco para ser usado como base. Com o banco base selecionado, surge uma caixa de diálogo conforme a Fig. 32.
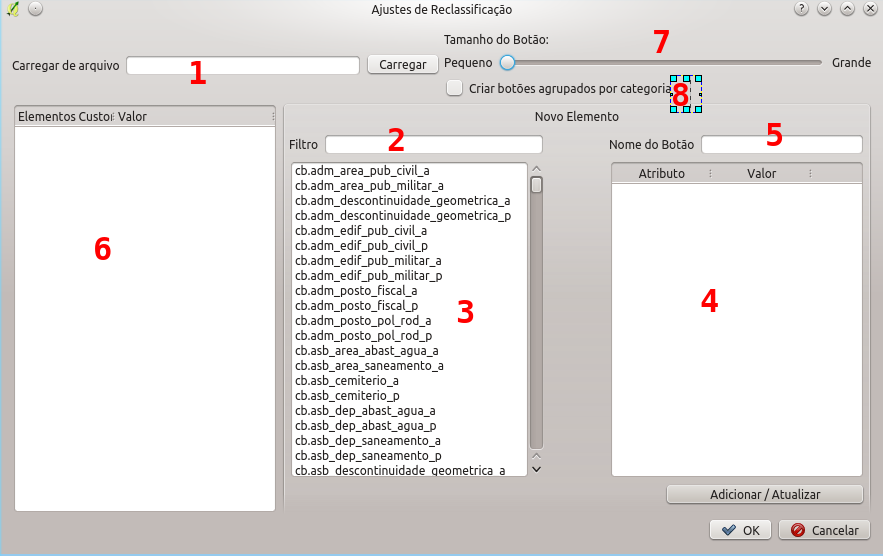
A janela de configuração é dividida em partes (figura 32), quais sejam:
- Carregar arquivo: Carrega um arquivo de configuração de reclassificação já existente
- Filtro: Utilização de um filtro para rápida localização de uma feição na EDGV
- Classes da EDGV: Classes da EDGV selecionada
- Atributos da classe: Onde o usuário ajusta e define os valores dos atributos usados na reclassificação. Atributos marcados em vermelho são atributos obrigatórios
- Nome do botão: Nome do botão de reclassificação para os ajustes efetuados
- Configuração de reclassificação: Estrutura de botões criada pelo usuário.
- Tamanho do botão: Seleciona o tamanho do botão que aparecerá na próxima janela, visa identificar melhor cada botão.
- Criar botões agrupados por categoria: Permite que o usuário crie os botões agrupados por categorias para melhorar a organização dos mesmos.
Para iniciar uma nova configuração o usuário deve inicialmente selecionar as classes que se quer definir na configuração de reclassificação, para tanto, podemos usar o Filtro e buscar, por exemplo, a classe trecho rodoviário para que possamos criar botões para reclassificar rodovias federais (botão com nome BR) e rodovias estaduais (botão com nome RJ). Na figura abaixo vemos o caso da criação do botão BR. Após definir os valores dos atributos, basta ao usuário clicar no botão Adicionar/Atualizar logo abaixo dos atributos para chegar ao resultado da figura 33.
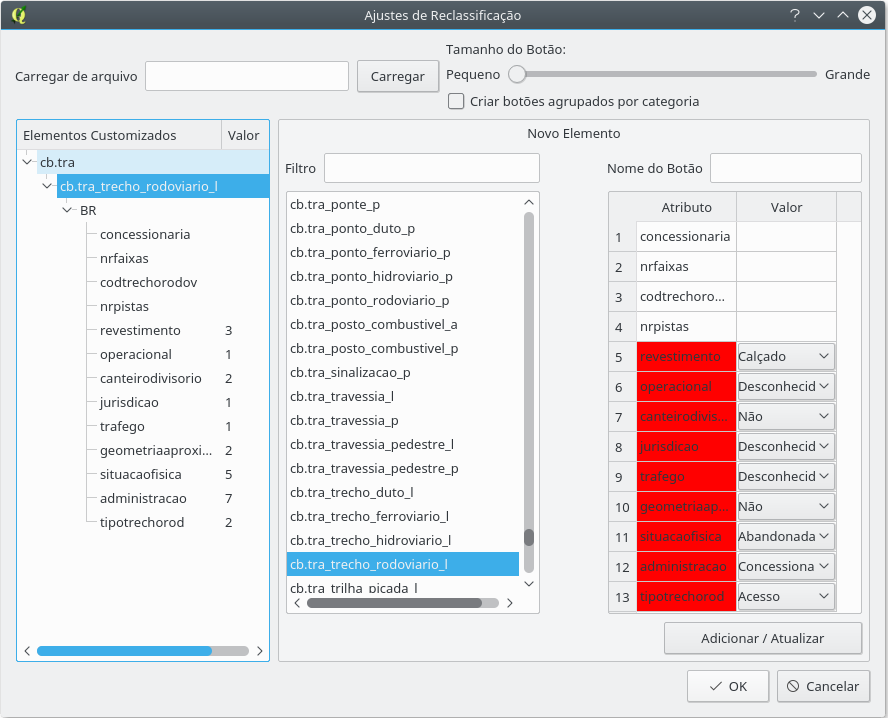
Seguindo em frente, podemos fazer o mesmo para rodovias estaduais para o Estado do Rio de Janeiro.
Finalizando a criação da configuração de reclassificação basta ao usuário clicar em OK. Agora o ajuste de reclassificação está disponível e pode ser visto clicando-se no botão em destaque na figura abaixo.
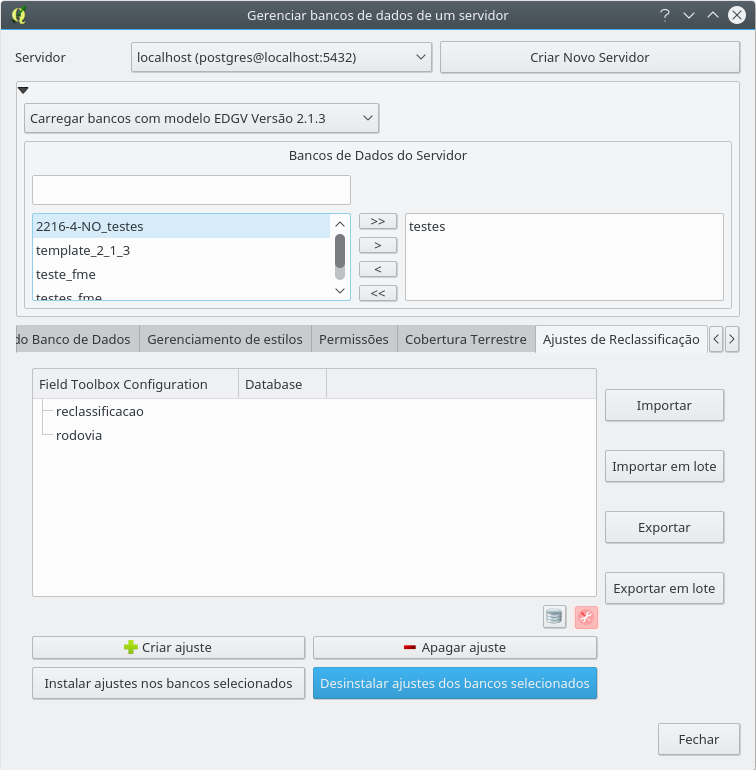
Apagar ajuste
A opção de apagar ajuste permite apagar os ajustes já criados, basta selecionar os ajustes que se deseja apagar e clicar em OK.
Instalar ajustes nos bancos selecionados
Permite instalar os ajustes já criados nos bancos selecionados.
Desinstalar ajustes nos bancos selecionados
Permite desinstalar os ajustes já criados nos bancos selecionados.
Manipulando ajustes de reclassificação nos bancos de maneira individual
É possível remover todos os ajustes de reclassifição de um dado banco por meio do menu que aparece ao se clicar com o botão direito no banco desejado, basta clicar em Uninstall all settings from selected database e confirmar a escolha. Isto pode ser visto na figura abaixo.
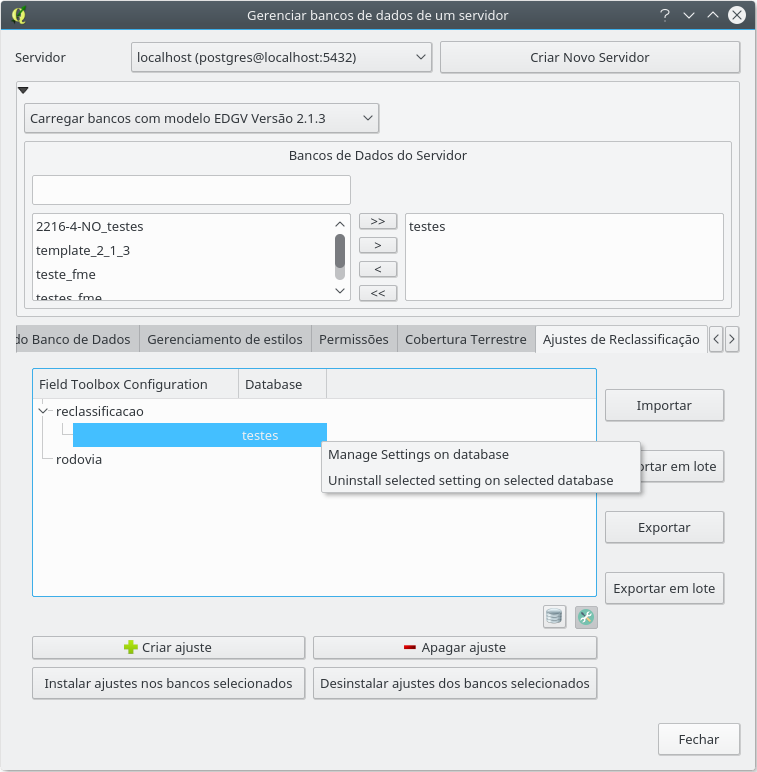
Ao se clicar em Manage settings from selected database é possível fazer a escolha do que se deseja instalar ou desinstalar do banco selecionado.
Menu dos ajustes instalados
Para se acessar o menu dos ajustes de reclassificação de feições é necessário clicar com o botão direito no ajuste instalado. O menu pode ser visto na figura a seguir.
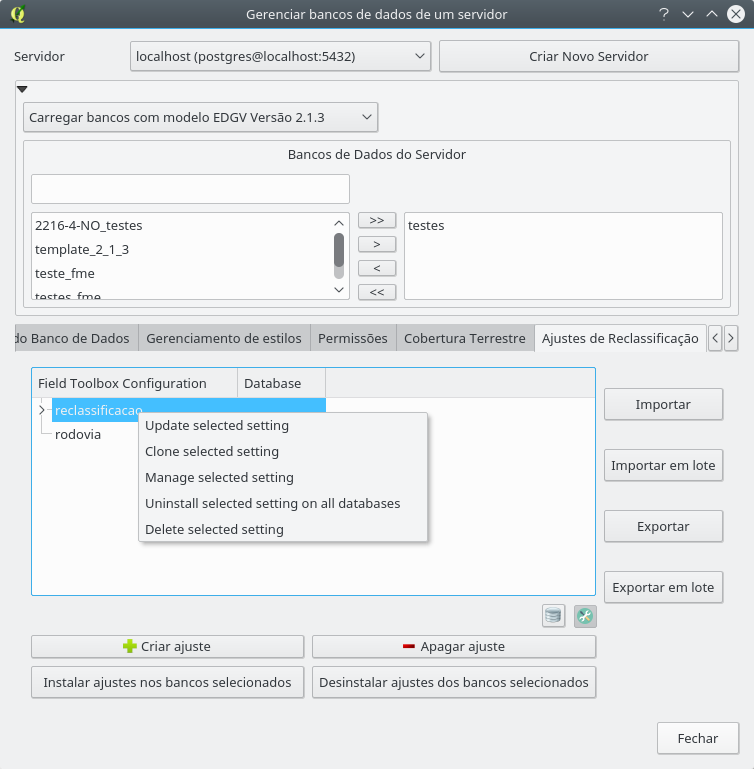
O menu contém as seguintes opções:
-
Update selected setting: permite modificar o ajuste de cobertura terrestre; -
Clone selected setting: cria uma cópia do ajuste de cobertura terrestre. Funciona como uma criação, porém partindo de um ajuste já criado; -
Uninstall selected setting on all selected databases: desinstala o ajuste dos bancos selecionados; e -
Delete selected setting: faz o mesmo que a opção 3, porém remove o ajuste não sendo mais possível utilizá-lo.
Importação/Exportação
Importam ou exportam configurações de reclassificação a partir de arquivo local (gerado pelo próprio DsgTools).
3.1-Configurar Servidor
3.2-Gerenciar DBs de Servidor
3.3-Administração do Banco de Dados
3.4-Gerenciamento de Estilos
3.5-Permissões
3.6-Cobertura Terrrestre
4.1-Criar Banco de Dados
4.2-Criação de Bancos de Dados em Lote
4.3-Converter banco de dados
5.1-Carregar Camadas
5.2-Criar Moldura
6.1-Processos Edição
6.2-Processos Gestão de Camadas
6.3-Processos Geométricos
6.4-Definidor de Variáveis de Ambiente
6.5-Processos de Correção
6.6-Processos de Identificação
6.7-Processos de Manipulação
6.8-Processos de Rede
6.9-Processos Topológicos
6.10-Outros Processos
6.11-Qualidade de Dados
7.1-Ferramenta de feição customizada
7.2-Linha Cotadora
7.3-Visualizador de Codelist e Valores
7.4-Construir estruturas complexas
7.5-Seletor Genérico
7.6-Ferramenta de Inversão de Linhas
7.7-Ferramenta de Aquisição com Ângulos Retos
7.8-Ferramenta de Aquisição à Mão Livre
7.9-Ferramenta de Reshape à Mão Livre
7.10-Toggle Labels Visibility
7.11-Ferramenta de Área Mínima
7.12-Desenhar forma
7.13-Ferramenta de inspeção de feições
7.14-Inspecionar anterior
7.15-Inspecionar próximo
7.16-Ferramenta de Informações de Raster
7.17-DSGTools: Tooltip de Bandas
7.18-Visualização Dinâmica de Histograma
7.19-Definir Valor de Ponto
(DEV) Usando Git Hooks
(DEV) Suite de Testes de Algoritmos de Validação
(DEV) Criando links simbólicos
Changelogs
Esta obra está licenciada como uma Licença Creative Commons Atribuição-NãoComercial-Compartilha Igual 4.0 Internacional.
