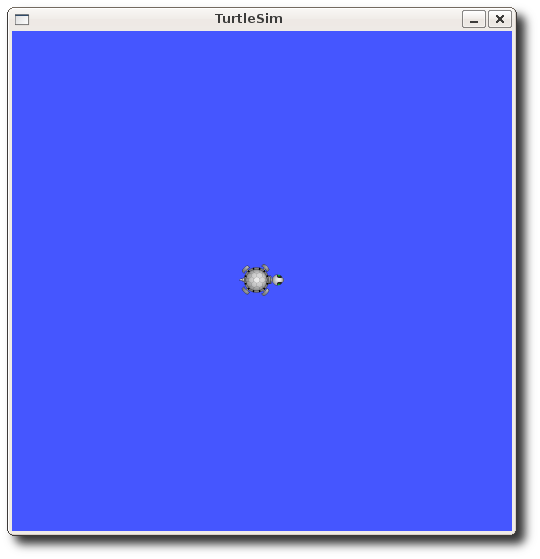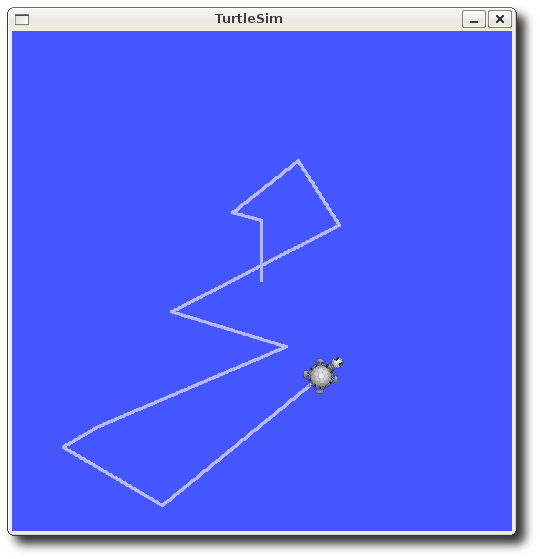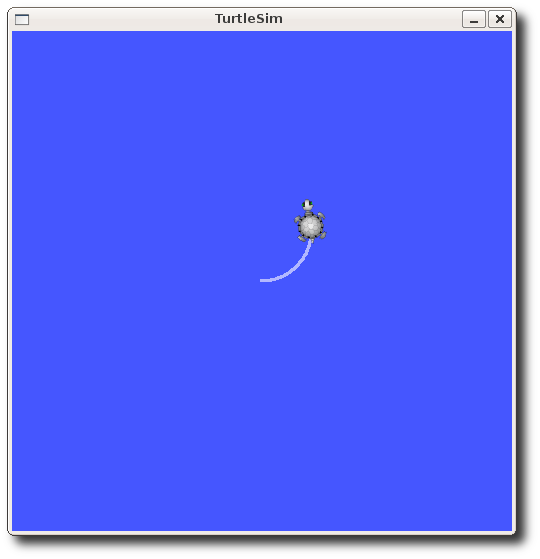How to build robots using Robot Opeating System, OpenCV, and other ROS packages.
Written and developed by Rachel Yang, Ignacio Ramirez-Piriz, and Columbia University Robotics Club.
Portions of this tutorial are adapted from NVIDIA's Robotics Teaching Kit with 'Jet', ROS Robotics Projects by Lentin Joseph (available to Columbia students through CLIO), and Effective Robotics Programming with ROS - Third Edition by Anil Mahtani and Luis Sanchez (also available through CLIO).
This tutorial differs from other DevFest tracks in that it does not work towards one specific final product. Instead, Levels 0 - 2 provide learners with a Linux environment for ROS development and practice with ROS and computer vision basics.
Levels 1 and 2 have their own branch in the GitHub repository for our Level 1 and 2 ROS workspace (~/catkin_ws). If you don't want to do Level 1, go to ~/catkin_ws and git checkout level2. If you don't want to do Level 2, git checkout adventure.
After Level 2, you will have the skills to work on projects of your choice from Lentin Joseph's ROS Robotics Projects. We cannot reproduce the contents of that book in this tutorial for copyright reasons, but the book is available to Columbia students for free through CLIO. We've starred our favorite projects and provided tips and adjustments for them here.
ROS is an open-source framework for building robots.
A robot is a system in which sensors (such as cameras and microphones) connect to processors, which connect to actuators to make the robot move (or make some other decision, such as image classification or speech output). ROS provides a publish-subscribe messaging infrastructure that makes it easier for different parts of a robot system to talk to each other. In Levels 1 and 2 of this tutorial, you will write your own ROS publisher and subscriber in C++.
ROS also provides an extensive set of tools for configuring, starting, debugging, simulating, testing, and stopping robot systems. Throughout this tutorial, you will get to use the tools rqt_graph, rostopic, rosnode, and more.
ROS provides a broad collection of integrations open-source libraries that implement useful robot functionality, with a focus on mobility, manipulation, and perception. After learning ROS basics, you will build a vision-tracking program using the ROS-integrated computer vision library OpenCV. Then, you will be able to play with open source ROS packages and integrations for chatbots, deep learning, and more.
Finally ROS has a large active developer community and wide usage in the robotics industry. answer.ros.org is a site dedicated to answering questions of the ROS community (basically StackOverflow for ROS). Here's a list of opportunities for ROS in industry and research.
Here are some past robots that have been built using ROS.
- A computer with a webcam (required for the computer vision sections)
- At least 10 GB of free storage space on your computer (to install the VM)
- Note: You will only need around 9 GB for Level 0, 1, and 2 of this tutorial. This VM will automatically expand to up to 30 GB as you install ROS packages of your choice for the Choose Your Own Adventure portion. If you want to manually allocate more space to your VM, follow the instructions in this link.
- Prior programming experience, especially in C++ and Python
- Familiarity with using the Linux terminal
- Level 0: Environment Setup
- Level 1: Intro to ROS
- Level 2: Basic OpenCV
- Choose Your Own Adventure: ROS Robotics Projects
To develop in the ROS Kinetic, you will need to be running Ubuntu 16.04 as your OS. We will be using VirtualBox to run a custom Ubuntu 16.04 VM image that already has ROS and the other dependencies for this tutorial installed on it.
Download VirtualBox from this page: https://www.virtualbox.org/wiki/Downloads
Under VirtualBox 5.2.6 platform packages, select your host OS, and then download and click on the executable. Click "Next" or "Install" at each prompt.
Next, from the same page, download VirtualBox 5.2.6 Oracle VM VirtualBox Extension Pack. Click on the link "All supported platforms". You will start downloading a file named Oracle_VM_VirtualBox_Extension_Pack-5.2.6-120293.vbox-extpack. Click on the file, and after the VirtualBox window pops up, click Install.
Download RoboticsTrack.ova from this link. An .ova file describes a virtual machine. Then, inside Oracle VM VirtualBox Manager, select File > Import Appliance, click on the folder icon, and find RoboticsTrack.ova.
Review the appliance settings. Because my computer has 12 GB of RAM, I selected 8192 MB (8 GB) of RAM as the default amount for RoboticsTrack. If your computer has less than 12 GB of RAM (Here's how Mac users find out how much RAM they have; here's how Windows users find out.): Lower the amount of RAM used to 2/3 of your computer's physical RAM. Adjust the value by double clicking on 8192 MB and typing in your new value. (1 GB = 1000 MB).
Finally, click "Import". Congratulations, you have set up your ROS development environment!
Start up and log into your Ubuntu 16.04 VM using these credentials:
Username: robot
Password: robot
For your own convenience, Click on Devices -> Shared Clipboard -> Bidirectional. Now you can copy/paste from the host to the VM and back!
Open up a termnal using Ctrl+Alt+t, or by clicking on the Ubuntu Start Icon (at the top left corner of your screen) and typing in "terminal" into the Search bar.

In this level, you will learn the structure and fundamental building blocks of ROS. Then, using those concepts, you'll write (in C++) your own ROS node to programmatically control a simulated turtle.
ROS has three levels of concepts: the Filesystem level, the Computation Graph level, and the Community level. These levels and the most important components of them are summarized below. See http://wiki.ros.org/ROS/Concepts for the full list.
The filesystem level concepts mainly cover ROS resources that you encounter on disk, such as:
- Workspaces: A workspace is a folder where you modify, build, and install ROS packages (also called catkin packages).
- Packages: Packages are the main unit for organizing software in ROS. Generally, each package implements some particular functionality that can be integrated into a larger system. A package may contain ROS runtime processes (nodes), a ROS-dependent library, datasets, configuration files, or anything else that is usefully organized together. The most granular thing you can build and release is a package.
- If you
cdinto~/catkin_ws/src, you will see a directory calledusb_cam.usb_camis a ROS package (documentation: http://wiki.ros.org/usb_cam). The functionality ofusb_camis to interface with standard USB cameras (including webcams) and convert a raw image stream from the camera into a stream of ROS image messages.
- If you
- Package Manifests: In the root of each ROS package, there is a file called package.xml, which is the package manifest. Manifests provide metadata about a package, including its name, version, description, license information, dependencies, and other meta information like exported packages.
- Check out the manifest for
usb_camat~/catkin_ws/src/usb_cam/package.xml
- Check out the manifest for
- Message (msg) types: Message descriptions, stored in {package_name}/msg/{my_message_type}.msg, define the data structures for messages sent in ROS.
usb_camhas a single node (exectuable) that converts images from the USB camera into ROS messages of typesensor_msgs/Image. Documentation forsensor_msgs/Image
A robot system can be thought of as a peer-to-peer network of sensors, processors, and actuators. Each of these components will run a ROS process. The ROS Computation Graph is the peer-to-peer network of ROS processes that make up one robot system and are processing data together. The basic Computation Graph concepts of ROS are nodes, Master, Parameter Server, messages, and topics.
- Nodes: Nodes are processes that perform computation. ROS is designed to be modular at a fine-grained scale; a robot control system usually comprises many nodes. For example, one node controls a laser range-finder, one node controls the wheel motors, one node performs localization, one node performs path planning, one Node provides a graphical view of the system, and so on. A ROS node is written with the use of a ROS client library, such as roscpp or rospy.
- Master: The ROS Master provides name registration and lookup to the rest of the Computation Graph. Without the Master, nodes would not be able to find each other, exchange messages, or invoke services.
- Messages: Nodes communicate with each other by passing messages. A message is simply a data structure, comprising typed fields. Standard primitive types (integer, floating point, boolean, etc.) are supported, as are arrays of primitive types. Messages can include arbitrarily nested structures and arrays (much like C structs).
- Topics: Messages are routed via a transport system with publish / subscribe semantics. A node sends out a message by publishing it to a given topic. The topic is a name that is used to identify the content of the message. A node that is interested in a certain kind of data will subscribe to the appropriate topic. There may be multiple concurrent publishers and subscribers for a single topic, and a single node may publish and/or subscribe to multiple topics. In general, publishers and subscribers are not aware of each others' existence. The idea is to decouple the production of information from its consumption. Logically, one can think of a topic as a strongly typed message bus. Each bus has a name, and anyone can connect to the bus to send or receive messages as long as they are the right type.
- ROS Parameters/Parameter Server: ROS parameters are another mechanism ROS provides to get information to nodes. The idea is that a centralized Parameter Server keeps track of a collection of values—things like integers, floating point numbers, strings, or other data—each identified by a short string name. Because parameters must be actively queried by the nodes that are interested in their values, they are most suitable for configuration settings that will not change (much) over time." Source.
turtlesim is a ROS package that implements a simulated robot turtle. The turtle's position on the screen will change based on input velocity commands. We will see the above ROS concepts in action by using turtlesim as an example.
[Source]
If you want to find the path of the turtlesim package, you can use the following command:
$ rospack find turtlesim
Which will then result in the following output:
/opt/ros/kinetic/share/turtlesim
To enter the directory of the turtlesim package, use:
$ roscd turtlesim
Your new current path will be /opt/ros/kinetic/share/turtlesim.
Open a new terminal and start roscore using the following command:
$ roscore
The command roscore starts a collection of nodes and programs that are pre-requisites of a ROS-based system. You must have a roscore running in order for ROS nodes to communicate. roscore will start up:
- a ROS Master
- a ROS Parameter Server
- a rosout logging node
Now that roscore is running, we are going to use rosnode list to list all the nodes running. Open up a new terminal (while keeping the terminal running roscore alive) and run:
$ rosnode list
- You will see:
/rosout
This showed us that there is only one node running: rosout. rosout is always running as it collects and logs nodes' debugging output.
rosrun allows you to use the package name to directly run a node within a package (without having to know the package path).
Usage:
$ rosrun [package_name] [node_name]
To run the node from the turtlesim package named turtlesim_node, type:
$ rosrun turtlesim turtlesim_node
You will see the turtlesim window:
In a new terminal:
$ rosnode list
/turtlesim has been added to the list of running nodes:
/rosout
/turtlesim
Without closing the previous terminals, you can drive the turtle around its window by running in a new terminal:
rosrun turtlesim turtle_telop_key
Now you can use the arrow (up, down, left, right) keys of the keyboard to drive the turtle around. If you can not drive the turtle select the terminal window in which you started turtle_teleop_key to make sure that the keys that you type are recorded.
turtle_teleop_key converts input keystrokes into velocity commands for the turtle. For example, the up key is converted into a command to move with some velocity in the up direction. turtle_teleop_key publishes those velocity commands on a ROS topic. Our original turtlesim node subscribes to the same topic to receive the velocity commands.
If you run rosnode list again in a new terminal, you should see that these three nodes are running:
/rosout
/turtlesim
/teleop_turtle
You can also use a tool called rqt_graph to graphically show the nodes and topics currently running.
rqt_graph creates a dynamic graph of how different nodes in the system are communicating with each other.
In a new terminal:
$ rosrun rqt_graph rqt_graph
You will see something similar to:
As you can see, an arrow labeled with /turtle1/cmd_vel is going from the node /teleop_turtle to the node /turtlesim. This graph indicates that /teleop_turtle is publishing velocity commands that /turtlesim subscribes to.
The rostopic tool allows you to get information about ROS topics.
You can use the help option to get the available sub-commands for rostopic
$ rostopic -h
Output:
rostopic bw display bandwidth used by topic
rostopic echo print messages to screen
rostopic hz display publishing rate of topic
rostopic list print information about active topics
rostopic pub publish data to topic
rostopic type print topic type
Let's use some of these topic sub-commands to examine turtlesim.
rostopic echo shows the data published on a topic. Usage:
$ rostopic echo [topic]
Let's look at the velocity commands published onto /turtle1/cmd_vel by the turtle_teleop_key node. Run in a separate terminal:
$ rostopic echo /turtle1/cmd_vel
You probably won't see anything happen because no data is being published on the topic yet. Recall that turtle_teleop_key converts input keystrokes into velocity commands for the turtle. Select the turtle_teleop_key terminal and use your arrow keys to steer the terminal around. When you press the up key, you should see the actual velocity commands being sent in the terminal where rostopic echo /turtle1/cmd_vel is running:
linear:
x: 2.0
y: 0.0
z: 0.0
angular:
x: 0.0
y: 0.0
z: 0.0
---
linear:
x: 2.0
y: 0.0
z: 0.0
angular:
x: 0.0
y: 0.0
z: 0.0
---
Press the left and right key, and observe that the angular velocity changes.
rostopic list returns a list of all topics currently subscribed to and published. rostopic list -v (verbose option) displays a list of topics that are being published to and subscribed to, and the type of the messages on each topic.
$ rostopic list -v
Output:
Published topics:
* /turtle1/color_sensor [turtlesim/Color] 1 publisher
* /turtle1/cmd_vel [geometry_msgs/Twist] 1 publisher
* /rosout [rosgraph_msgs/Log] 2 publishers
* /rosout_agg [rosgraph_msgs/Log] 1 publisher
* /turtle1/pose [turtlesim/Pose] 1 publisher
Subscribed topics:
* /turtle1/cmd_vel [geometry_msgs/Twist] 1 subscriber
* /rosout [rosgraph_msgs/Log] 1 subscriber
Communication on topics happens by sending ROS messages between nodes. For the publisher (turtle_teleop_key) and subscriber (turtlesim_node) to communicate, the publisher and subscriber must send and receive the same type of message. This means that a topic type is defined by the message type published on it. The type of the message sent on a topic can be determined using rostopic type.
rostopic type returns the message type of any topic being published.
Usage:
rostopic type [topic]
Try:
$ rostopic type /turtle1/cmd_vel
You should get geometry_msgs/Twist.
We can look at the details of the message using rosmsg:
$ rosmsg show geometry_msgs/Twist
geometry_msgs/Vector3 linear
float64 x
float64 y
float64 z
geometry_msgs/Vector3 angular
float64 x
float64 y
float64 z
rostopic pub allows you to manually create and publish messages onto a topic currently advertised.
Usage:
rostopic pub [topic] [msg_type] [args]
The following command will send a single message to turtlesim telling it to move with a forward (+x direction is forward) linear velocity of 1.0, and a counterclockwise rotation around the +z axis with angular velocity of 1.0. It will publish one such command per second, as given by -r 1 (-r = rate).
$ rostopic pub /turtle1/cmd_vel geometry_msgs/Twist -r 1 -- '[1.0, 0.0, 0.0]' '[0.0, 0.0, 1.0]'
[1.0, 0.0, 0.0] represents the linear Vector3 component and [0.0, 0.0, 1.0] represents the angular Vector3 component of the Twist message.
You will see the turtle moving in a circle, as shown:
You can now close your terminal windows from this exercise.
We will now write a ROS node that continuously publishes to the /turtle1/cmd_vel topic, and therefore programmatically controls the simulated turtle.
To do so, we first need to create a ROS package for our code.
We will create a new package in our workspace catkin_ws. catkin_create_pkg is a command-line tool that automates some of the package-creation process.
$ cd ~/catkin_ws/src
$ catkin_create_pkg turtle_control_basic geometry_msgs roscpp
These commands will create the folder turtle_control_basic, which contains a package.xml (package manifest) and a CMakeLists.txt (!!! SEE LATER SECTION !!!), both of which have been partially filled out with the information you gave catkin_create_pkg. catkin_create_pkg also generates an include folder for header files and src folder for source code.
catkin_create_pkg requires that you give it a package name and optionally a list of dependencies on which that package depends: In our case, the package name is turtle_control_basic and the dependencies are:
geometry_msgs:geometry_msgsprovides messages for common geometric primitives such as points, vectors, and poses.roscpp: This is a C++ implementation of ROS.roscppis the most widely used ROS client library and is designed to be the high-performance library for ROS. ROS also has a Python API, but we do not use it in this tutorial. All ROS packages implemented in C++ depend onroscpp.
Now, let's write a node that makes the turtle spin in a circle clockwise.
Within ~/catkin_ws/src/turtle_control_basic/src, create a file with the name turtle_control_basic_node.cpp (full path ~/catkin_ws/src/turtle_control_basic/src/turtle_control_basic_node.cpp). The text editor Gedit comes with Ubuntu, but you can choose to download your own text editor. You can open a file for editing in Gedit by running gedit [filename].
The turtle_control_basic_node.cpp code will publish geometry_msgs/Twist messages to /turtle1/cmd_vel. Copy the following code into the turtle_control_basic_node.cpp file:
#include "ros/ros.h"
#include "geometry_msgs/Twist.h"
int main(int argc, char **argv)
{
/**
* You must call one of the versions of ros::init() before using any other
* part of the ROS system.
*/
ros::init(argc, argv, "turtle_controller_basic");
/**
* NodeHandle is the main access point to communications with the ROS system.
* The first NodeHandle constructed will fully initialize this node, and the last
* NodeHandle destructed will close down the node.
*/
ros::NodeHandle n;
/**
* The advertise() function is how you tell ROS that you want to
* publish on a given topic name. This invokes a call to the ROS
* master node, which keeps a registry of who is publishing and who
* is subscribing. After this advertise() call is made, the master
* node will notify anyone who is trying to subscribe to this topic name,
* and they will in turn negotiate a peer-to-peer connection with this
* node. advertise() returns a Publisher object which allows you to
* publish messages on that topic through a call to publish(). Once
* all copies of the returned Publisher object are destroyed, the topic
* will be automatically unadvertised.
*
* The second parameter to advertise() is the size of the message queue
* used for publishing messages. If messages are published more quickly
* than we can send them, the number here specifies how many messages to
* buffer up before throwing some away.
*/
ros::Publisher cmd_vel_pub = n.advertise<geometry_msgs::Twist>("/turtle1/cmd_vel", 1000);
ros::Rate loop_rate(10);
while (ros::ok())
{
/**
* This is a message object. You stuff it with data, and then publish it.
*/
geometry_msgs::Twist msg;
// Set the fields of the message so that the turtle moves in a circle clockwise
msg.linear.x = 1;
msg.linear.y = 0;
msg.linear.z = 0;
msg.angular.x = 0;
msg.angular.y = 0;
msg.angular.z = -1;
ROS_INFO("Published a geometry_msgs::Twist message with parameters\n\
msg.linear.x = %f\n\
msg.linear.y = %f\n\
msg.linear.z = %f\n\
msg.angular.x = %f\n\
msg.angular.y = %f\n\
msg.angular.z = %f\n\n\
", msg.linear.x, msg.linear.y, msg.linear.z, msg.angular.x,
msg.angular.x, msg.angular.x);
/**
* The publish() function is how you send messages. The parameter
* is the message object. The type of this object must agree with the type
* given as a template parameter to the advertise<>() call, as was done
* in the constructor above.
*/
cmd_vel_pub.publish(msg);
ros::spinOnce();
loop_rate.sleep();
}
return 0;
}Now, let's break the code down.
#include "ros/ros.h"ros/ros.h is a convenience include that includes all the headers necessary to use the most common public pieces of the ROS system.
#include "geometry_msgs/Twist.h"This includes the geometry_msgs/Twist message, which resides in the geometry_msgs package. This is a header generated automatically from the Twist.msg file in that package. For more information on message definitions, see the msg page.
ros::init(argc, argv, "turtle_control_basic_node");Initialize ROS. This allows ROS to do name remapping through the command line -- not important for now. This is also where we specify the name of our node. Node names must be unique in a running system. The name used here must be a base name, i.e. it cannot have a / in it.
ros::NodeHandle n;Create a handle to this process' node. The first NodeHandle created will actually do the initialization of the node, and the last one destructed will cleanup any resources the node was using.
ros::Publisher cmd_vel_pub = n.advertise<geometry_msgs::Twist>("/turtle1/cmd_vel", 1000);Tell the master that this node is going to be publishing a message of type geometry_msgs/Twist on the topic /turtle1/cmd_vel. This lets the master tell any nodes listening on /turtle1/cmd_vel that this node is going to publish data on that topic. The second argument is the size of our publishing queue. In this case if we are publishing too quickly it will buffer up a maximum of 1000 messages before beginning to throw away old ones.
NodeHandle::advertise() returns a ros::Publisher object, which serves two purposes: 1) it contains a publish() method that lets you publish messages onto the topic it was created with, and 2) when it goes out of scope, it will automatically unadvertise.
ros::Rate loop_rate(10);A ros::Rate object allows you to specify a frequency that you would like to loop at. It will keep track of how long it has been since the last call to Rate::sleep(), and sleep for the correct amount of time. In this case, the while loop execute 10 times per second.
while (ros::ok())
{By default roscpp will install a SIGINT handler which provides Ctrl-C handling which will cause ros::ok() to return false if that happens.
ros::ok() will return false if:
- a SIGINT is received (Ctrl-C)
- we have been kicked off the network by another node with the same name
- ros::shutdown() has been called by another part of the application.
- all ros::NodeHandles have been destroyed
Once
ros::ok()returns false, all ROS calls will fail.
geometry_msgs::Twist msg;
// Set the fields of the message so that the turtle moves in a circle clockwise
msg.linear.x = 1;
msg.linear.y = 0;
msg.linear.z = 0;
msg.angular.x = 0;
msg.angular.y = 0;
msg.angular.z = -1;We constuct the message to be broadcasted. geometry_msgs::Twist is a C++ struct type that was included using #include "geometry_msgs/Twist.h". This header file was generated from the msg file for geometry_msgs::Twist. The variable msg is a specific instance of a geometry_msgs::Twist struct, and its struct fields can be set individually.
cmd_vel_pub.publish(msg);Now we actually broadcast the message to anyone who's connected to /turtle1/cmd_vel, the topic that cmd_vel_pub publishes on.
ROS_INFO("Published a geometry_msgs::Twist message with parameters\n\
msg.linear.x = %f\n\
msg.linear.y = %f\n\
msg.linear.z = %f\n\
msg.angular.x = %f\n\
msg.angular.y = %f\n\
msg.angular.z = %f\n\n\
", msg.linear.x, msg.linear.y, msg.linear.z, msg.angular.x,
msg.angular.x, msg.angular.x);ROS_INFO is ROS's replacement for printf/cout.
ros::spinOnce();ros::spinOnce() will call all the callbacks waiting to be called at that point in time. ros::spinOnce() here is not necessary for this simple program, because we are not receiving any callbacks. However, if you were to add a subscription into this application, and did not have ros::spinOnce() here, your callbacks would never get called. So, add it for good measure.
loop_rate.sleep();Now we use the ros::Rate object to sleep for the time remaining to let us hit our 10Hz publish rate.
Here's the condensed version of what's going on:
- Initialize the ROS system
- Advertise that we are going to be publishing
geometry_msgs/Twistmessages on the/turtle1/cmd_veltopic to the master - Loop while publishing messages to
/turtle1/cmd_vel10 times a second
How do we compile our source code, which depends on code from the ROS packages roscpp and geometry_msgs, into an executable?
Catkin is the official build system of ROS. Catkin extends CMake to manage dependencies between packages. The file CMakeLists.txt is the input to the CMake build system for building software packages describes how to build the code for a ROS package and where to install it to. We will now modify the CMakeLists.txt file within our turtle_control_basic package.
(Note: The name catkin comes from the tail-shaped flower cluster found on willow trees -- a reference to Willow Garage where catkin was created!)
If you open turtle_control_basic's CMakeLists.txt file in a text editor, you will see a 200-line file containing many options commented out using #. Because the auto-generated CMakeLists.txt file is crowded with comments and unnecessary options, please delete all of the text in the file. Then, then paste the following text into your CMakeLists.txt:
# What version of CMake is needed?
cmake_minimum_required(VERSION 2.8.3)
# Name of this package
project(turtle_control_basic)
# Find the catkin build system, and any other packages on which we depend
find_package(catkin REQUIRED COMPONENTS roscpp geometry_msgs)
## Declare our catkin package
catkin_package()
# Specify locations of header files
include_directories(include ${catkin_INCLUDE_DIRS})
# For each executable provided by this package:
# add_executable: Declare the executable by specifying its source files.
# target_link_libraries: Specify libraries against which to link.
add_executable(turtle_control_basic_node src/turtle_control_basic_node.cpp)
target_link_libraries(turtle_control_basic_node ${catkin_LIBRARIES})
This will create an executable turtle_control_basic_node, which by default will go into <workspace name>/devel/lib/<package name>. In our case, the executable will go into ~/catkin_ws/devel/lib/turtle_control_basic.
The final step is to go to the root of your workspace, run catkin_make (and watch your programs build and link in pretty colors!), and then refresh your bash environment variables:
$ cd ~/catkin_ws
$ catkin_make
$ source ~/.bashrc
You can run your executable using:
$ rosrun turtle_control_basic turtle_control_basic_node
Start up a turtlesim node in another terminal window using:
$ rosrun turtlesim turtlesim_node
And watch that turtle spin!
The node you built publishes to /turtle1/cmd_vel, but does not subscribe to any topics. In contrast, turtlesim_node subscribes to /turtle1/cmd_vel. Upon receiving each geometry_msgs::Twist message on /turtle1/cmd_vel, turtlesim_node calls a callback function to moves itself with the commanded velocity.
Source One important difference between publishing and subscribing is that a subscriber node doesn’t know when messages will arrive. To deal with this fact, we must place any code that responds to incoming messages inside a callback function, which ROS calls once for each arriving message. A subscriber callback function looks like this:
void function_name(const package_name::type_name &msg) {
/* take some action based on the contents of the message */
}The package_name and type_name are the same as for publishing: They refer to the message class for the topic to which we plan to subscribe. The body of the callback function then has access to all of the fields in the received message, and can store, use, or discard that data as it sees fit.
In Level 2, you will write a callback function that does a computer vision transformation on each image that arrives on a topic that your node subscribes to.
- How would you change
turtle_control_basic_node.cppto make the turtle move faster? How would you change the code to make the turtle spin in a circle with a larger radius? - How would you change
turtle_control_basic_node.cppto make the turtle periodically switch its direction? - What if you run
turtle_control_basic_nodeand control the turtle with arrow keys throughturtle_telop_keyat the same time? Try it out while, and with both nodes running, runrosrun rqt_graph rqt_graphto see the computation graph. - Check out the implementation of
turtlesim_nodehere: https://github.com/ros/ros_tutorials/tree/kinetic-devel/turtlesim/src. The turtle's publishers and subscribers are defined inturtle.cpp. (In that file, Ctrl+F for "advertise" and "subscribe".) How are turtlesim_node's publishers and subscribers defined?
Congratulations! You just built a program to make a robot move! However, at the moment, the robot is just moving on its own, not in response to any sensor input.
In the next chapter, you'll learn the basics of the computer vision library OpenCV. Computer vision will allow the robot to process sensor (camera) input in a useful way.
Source: NVIDIA's Robotics Teaching Kit with 'Jet'
To skip to the start of Level 2: git checkout level2
In this lab, you will explore a variety of techniques in computer vision. These methods can be used in robot systems to track objects, locate items, or detect obstacles.
- Read images from ROS
- Explore image representations
- Blur images
- Detect edges
- Hough Line Transform
- Image moments
We need to allow your Virtual Machine to access the webcam. While your VM is started, on Devices, Webcams, and click on the camera that pops up:
 Next, let's verify that that the webcam is connected to your VM. Go to the Ubuntu Start menu and search for “Cheese Webcam Booth”. Click on the app. You should be able to take a selfie!
Next, let's verify that that the webcam is connected to your VM. Go to the Ubuntu Start menu and search for “Cheese Webcam Booth”. Click on the app. You should be able to take a selfie!
Let's test the webcam using the usb_cam package. The following command is used to launch the usb_cam nodes to display images from a webcam and publish ROS image topics at the same time:
roslaunch usb_cam usb_cam-test.launch
If everything works fine, you will be able to view the camera input, and logs will be printed to the terminal. Press Ctrl+C in the terminal window to close the image view.
If you get random-colored pixels above a green background, it is likely because your webcam outputs a different format than the default that this tutorial's usb_cam package expects:
Change the
usb_cam settings by running the following commands, only if you are getting the erroneous display above:
- Enter the directory of the
usb_camROS package, and then enter the launch folder:roscd usb_cam && cd launch - Edit the file
usb_cam-settings.launch:gedit usb_cam-settings.launch - Find the line that says
<param name="pixel_format" value="mjpeg" />. Changemjpegtoyuyv. Save the file.- Note: You can check the pixel format that your webcam outputs by running in a terminal
v4l2-ctl --list-formats-ext | grep Pixel. If this command outputs "MJPG",valueshould be set tomjpeg.
- Note: You can check the pixel format that your webcam outputs by running in a terminal
- Relaunch
usb_cam-test.launchby runningroslaunch usb_cam usb_cam-test.launch
You have finished the set up for this level; continue to learn about basic computer vision!
This section will use basic_opencv/src/basic_cv.cpp.
cv::Mat src, gray, edges, dst, cdst;
vector<Vec4i> lines;
image_transport::Publisher user_image_pub;
image_transport::Subscriber raw_image_sub;cv::Matexports an n-dimensional dense numerical single-channel or multi-channel array. It can be used to store grayscale images, color images, vectors, matrices, and more. Here, we declare five cv::Mat objects.Vec4iis a structure for representing a vector with 4 dimensions, with each value an int.user_image_pubpublishes the images that are transformed by the code in this ROS noderaw_image_subis a subscriber for listening to raw images fromusb_cam
You can read more about image_transport here.
Our ROS loop is in the main function. The usb_cam ROS node is responsible for capturing video frames from the webcam and publishing them to a ROS topic called /usb_cam/image_raw. Any node that needs to access the video frames can subscribe to this topic. The ImageTransport framework is used to publish and subscribe to image topics. The code below shows how you can subscribe to the raw images on /usb_cam/image_raw and publish your own images on /user/image1. Often it is useful when building computer vision applications to visualize how your algorithm is performing. For example, if you are detecting faces, then you can draw circles around each face that is detected then publish this modified image to a new image topic.
int main(int argc, char **argv)
{
ros::init(argc, argv, "basic_cv");
ros::NodeHandle nh;
image_transport::ImageTransport it(nh);
//advertise the topic with our processed image
user_image_pub = it.advertise("/user/image1", 1);
//subscribe to the raw usb camera image
raw_image_sub = it.subscribe("/usb_cam/image_raw", 1, imageCallback);
ros::spin();
}Note: ros::spin() does not return until the node is shutdown. All user callbacks can be called from within the ros::spin() call.
Like other types of topics, you subscribe to image topics using a callback. The imageCallback function referenced above can be implemented like the code below. The code in this callback function is run every time a the subscriber raw_image_sub reads a new image on the /usb_cam/image_raw topic.
void imageCallback(const sensor_msgs::ImageConstPtr& msg)
{
try
{
src = cv_bridge::toCvShare(msg, "bgr8")->image;
/*
* INSERT CODE HERE
*/
sensor_msgs::ImagePtr msg;
msg = cv_bridge::CvImage(std_msgs::Header(), "bgr8", src).toImageMsg();
user_image_pub.publish(msg);
}
catch (cv_bridge::Exception& e)
{
ROS_ERROR("Could not convert from '%s' to 'bgr8'.", msg->encoding.c_str());
}
}In this case, the cv_bridge::toCvShare function is used to convert the image topic message to a matrix that OpenCV can use. These OpenCV matrices are grids where each cell has blue, green, and red value. The code above does not modify the image, but merely republishes the same image using the user/image1 topic. cv_bridge is a ROS package that converts between ROS image messages and OpenCV images.
You can compile the basic_cv node (and all other new source code in your catkin_ws) using:
$ cd ~/catkin_ws
$ catkin_make
$ source ~/.bashrc
Run this node with the launch script:
$ roslaunch basic_opencv basic_cv.launch
Then run image_viewer:
$ rosrun image_view image_view image:=/user/image1
The image that image_view reads from /user/image1 should be the same as the image from the raw camera, because we have not yet used any OpenCV filters within our source code file. In the next section, you will call OpenCV functions to manipulate the input image and publish modified images on /user/image1.
Earlier, you used roslaunch to launch nodes specified in the launch file usb_cam-test.launch, part of the usb_cam package. Just now, you used roslaunch to launch the launch file basic_cv.launch, part of the basic_cv package. roslaunch is a tool for easily launching multiple ROS nodes at once. Many ROS packages come with "launch files", which you can run with:
$ roslaunch [package_name] [file.launch]
roslaunch uses XML files that describe the nodes that should be run, parameters that should be set, and other attributes of launching a collection of ROS nodes.
Let's take a look at basic_cv.launch (in `~/catkin_ws/src/basic_opencv/launch/basic_cv.launch) to see what nodes it launches:
<launch>
<include file="$(find usb_cam)/launch/usb_cam-settings.launch"/>
<node name="basic_cv" pkg="basic_opencv" type="basic_cv"/>
</launch>(Source: A Gentle Introduction to ROS - Jason M. O'Kane.)
Inserting the root element: Launch files are XML documents, and every XML document must have exactly one root element. For ROS launch files, the root element is defined by a pair of launch tags:
<launch>
...
</launch>All the other elements of each launch file should be enclosed between these tags.
Launching nodes: The heart of any launch file is a collection of node elements, each of which names a single node to launch. A node element looks like this:
<node
name="node-name"
pkg="package-name"
type="executable-name"
/>In our case:
<node name="basic_cv" pkg="basic_opencv" type="basic_cv"/>Including other files: To include the contents of another launch file, including all of its nodes and parameters, use an include element:
<include file="path-to-launch-file" />The file attribute expects the full path to the file we want to include. Because it can be both cumbersome and brittle to enter this information directly, most include elements use a find substitution to search for a package, instead of explicitly naming a directory:
<include file="$(find package-name)/launch-file-name" />In our case:
<include file=$(find usb_cam)/launch/usb_cam-settings.launch"/>For some applications, it is easier to work with images that are grayscale rather than full-color. In OpenCV, the cvtColor function is used for this conversion. Add the lines below to the "INSERT CODE HERE" section of basic_cv.cpp. Then replace the variable src with cdst in the cv_bridge::CvImage function call.
cvtColor(src, gray, CV_BGR2GRAY);
cvtColor(gray, cdst, CV_GRAY2BGR);This code snippet makes dst into a grayscale matrix representation of the original src matrix. dst has a single 8-bit value for each pixel, while src has three 8-bit values for each pixel (blue, green, red). The ROS ImageMessage type requires images to be represented as a matrix of three-tuples, so it is necessary to make a new matrix cdst that is a black and white representation using three-tuples (three 8-bit values).
Compile and run the basic_cv node (refresher on compilation) and view the user/image1 topic with image_view to see the grayscale image.
Smoothing images is used in computer vision to reduce noise and make it easier to extract features. Blurring an image assigns each pixel to the weighted sum of the nearby pixels. There are a variety of averaging techniques that can be used. We will look at two of them - the normalized box blur and the Gaussian Blur.
In the normalized box blur, a simple numerical average of nearby pixels is used. The kernel size determines how many pixels are averaged for each value. The blur function is used to perform a normalized box blur. You can test it out using the following code segment. Replace the cvtColor functions from the previous section with the following code:
blur(src, cdst, Size(3,3));
Compile and run the code to view the results. The kernel is specified in the third argument to blur. This value must be an odd number; the larger the value, the more smooth the final image will be.
The Gaussian Blur averages nearby pixel values according to a Gaussian distribution, so the closest pixels are weighted more heavily than the distance pixels. Replace the normalized box blur with the Gaussian Blur function below to see the difference.
GaussianBlur(src, cdst, Size(3,3), 0, 0);
The GaussianBlur function's third argument is the kernel size, just like the normalized box blur. The fourth and fifth parameters are the standard deviations for the x and y directions; leaving these values zero means that they will be computed from the kernel size. Compile and run the basic_cv node with different kernel sizes (values must be odd but not necessarily the same).
Compile and run the basic_cv node (along with image_view) again to see the results.
Edges in an image are the places where one colored region touches a different colored region. Edge detection is used to understand the structure of an image without selecting specific color values. The Canny Edge Detection algorithm is one of the most popular ways of extracting edges from an image. In OpenCV, this algorithm is implemented in the Canny function. Edge detection requires a black and white image. Edge detection can be susceptible to noise, so we will blur the image prior to applying the edge detection algorithm.
Remove the blurring function calls from the previous section. Then add a function call that creates a grayscale matrix called gray from the src matrix. Next, apply a normalized box blur to the gray image and save the resulting blurred image to the dst matrix. Now you can add the following code that computes the edges of the image and saves them to the edges matrix. Finally, convert the edges matrix to a BGR matrix called cdst. Compile and run the basic_cv node to see white lines representing edges in the original image.
Canny(dst, edges, 50, 200, 3);
The Canny algorithm has three important parameters (third, fourth, and fifth arguments, respectively): lower threshold, upper threshold, and the aperture size. The threshold parameters define which pixels should be included as edge pixels. The aperture size is used in the filtering of the image. Smaller threshold values cause more pixels to be classified as edges. Try changing the lower threshold to 10 and upper threshold to 100 and rerunning basic_cv.
Compile and run the basic_cv node (along with image_view) again to see the results.
Edges can be thought of as image features that are more abstract than raw pixel values because they are independent of the exact coloring. Even more abstract features like shapes can also be extracted from images. The Hough Line Transform is a popular technique for detecting the lines in an image. A similar procedure can be used for detecting circles and ellipses. In this section, we will use OpenCV's HoughLinesP function to visualize the lines in an image.
Add the following code after the Canny function call. Compile and run the basic_cv node. Hold a straight edge in front of the camera; red lines indicate the lines that were detected by the algorithm.
HoughLinesP(edges, lines, 1, CV_PI/180, 80, 30, 10 );
for( size_t i = 0; i < lines.size(); i++ )
{
line(cdst, Point(lines[i][0], lines[i][1]),
Point(lines[i][2], lines[i][3]), Scalar(0,0,255), 2, 8 );
}
The HoughLinesP function saves each line to the lines vector. Each line entry is four-tuple, which has two points (a start and end of the line). Each line entry is composed of (x1, y1, x2, y2). The final three arguments are the important values for fine-tuning the line detection. The fifth value is the minimum threshold (the lower the value, the more lines will be found). The sixth value is the minimum line length, and the seventh value is the minimum gap between lines. Change the minimum line length to 5 to detect many more lines.
Compile and run the basic_cv node (along with image_view) again to see the results.
In this section you will use the vision_tracking node. You can run this node using roslaunch:
$ roslaunch basic_opencv vision_tracking.launch
The vision_tracking node will identify and track a colored object. Choose an object that is brightly colored and easy to move (a small ball is a good choice).
We have already looked at the BGR and grayscale representations of images, and now we will examine another way of representing images - HSV (Hue, Saturation, and Value). Like BGR, HSV matrices have three numbers. The first number, the Hue, is an 8-bit integer that corresponds to the color of the pixel. The second number, the saturation, is an 8-bit integer that corresponds to the whiteness of the pixel. The third number, the value, corresponds to the lightness of the pixel. Computer vision applications that must deal with colors generally prefer the HSV representation because the color of each pixel is encoded in a single number (Hue) rather than three in the BGR representation.
Our first step in building a tracking program is to find the pixels that are in the object. To do this, we will perform color-based segmentation. Segmentation is the process of extracting certain components from the image. The code below creates the HSV matrix using the HSV representation of the original image. Then two scalar values are instantiated. Finally, the inRange function is called. The inRange function call sets the mask matrix's pixels to 255 when the corresponding HSV matrix pixel is within the range of the two thresholds and to 0 when it is outside the range. Add the code below to the imageCallback function.
//Convert the image to HSV
cv::cvtColor(src, hsv, CV_BGR2HSV);
//Define the range of blue pixels
cv::Scalar lower_thresh(hue_lower, sat_lower, value_lower);
cv::Scalar upper_thresh(hue_upper, sat_upper, value_upper);
//Create a mask with only blue pixels
cv::inRange(hsv, lower_thresh, upper_thresh, mask);
//Conert the image back to BGR
cv::cvtColor(mask, dst, CV_GRAY2BGR);We left the hue, saturation, and value parameters for the upper and lower thresholds as variables, so we can dynamically change them while the node is running. hue_lower, hue_upper, sat_lower, sat_upper, value_lower, and value_upper are actually all set as ROS parameters. Recall our introduction here about ROS parameters. In the case of the vision_tracking program, the Parameter Server keeps track of a collection of integers, each identified by a short string name, that function as "settings" for our vision tracker that can be changed at runtime. These parameters and their default values are specified in cfg/Hue.cfg of our basic_opencv package:
#!/usr/bin/env python
PACKAGE = "basic_opencv"
from dynamic_reconfigure.parameter_generator_catkin import *
gen = ParameterGenerator()
gen.add("hue_upper", int_t, 0, "hue_upper", 120, 0, 180)
gen.add("hue_lower", int_t, 0, "hue_lower", 80, 0, 180)
gen.add("sat_upper", int_t, 0, "sat_upper", 255, 0, 255)
gen.add("sat_lower", int_t, 0, "sat_lower", 0, 0, 255)
gen.add("value_upper", int_t, 0, "value_upper", 255, 0, 255)
gen.add("value_lower", int_t, 0, "value_lower", 0, 0, 255)
exit(gen.generate(PACKAGE, "basic_opencv", "Hue"))Then, after the node has been initialized, values of the parameters are read into global variables.
int main(int argc, char **argv)
{
ros::init(argc, argv, "vision_tracking");
ros::NodeHandle nh;
ros::NodeHandle nh_("~");
// The method calls below have the form nh_.param<type>("specified_parameter", variable_to_store_parameter_value_in, default_value)
// The NodeHandle method below gets the parameter values for hue_lower, hue_upper, etc. and stores them
// into the global variables declared at the beginning of the file in the line:
// int hue_lower, hue_upper, sat_lower, sat_upper, value_lower, value_upper;
// The default value is used if the specified parameter cannot be retrieved from the parameter server
// See 0.0.2 of http://wiki.ros.org/roscpp_tutorials/Tutorials/Parameters
nh_.param<int>("hue_lower", hue_lower, 80);
nh_.param<int>("hue_upper", hue_upper, 150);
nh_.param<int>("sat_lower", sat_lower, 20);
nh_.param<int>("sat_upper", sat_upper, 255);
nh_.param<int>("value_lower", value_lower, 20);
nh_.param<int>("value_upper", value_upper, 255);Recall that hue_lower, hue_upper, sat_lower, sat_upper, value_lower, and value_upper were referenced in the imageCallback function to define a HSV range to filter for:
//Define the range of blue pixels
cv::Scalar lower_thresh(hue_lower, sat_lower, value_lower);
cv::Scalar upper_thresh(hue_upper, sat_upper, value_upper);
To try the vision_tracking node with dynamically reconfigurable hue, saturation, and value ranges, recompile your code using:
$ cd ~/catkin_ws
$ catkin_make
Then, launch the vision_tracking node:
$ roslaunch basic_opencv vision_tracking.launch
Then open the image_view in a new terminal:
$ rosrun image_view image_view image:=/user/image1
Finally, start the dynamic reconfigure GUI:
$ rosrun rqt_reconfigure rqt_reconfigure
Try updating the values of the hue, value, and saturation in the GUI until you are able to isolate the object. Start by adjusting only the hue values according to the color of your object. The list below provides the hue ranges of various colors:
- Red: (0, 15), (160, 180)
- Yellow: (20, 45)
- Green: (50, 75)
- Blue: (100, 135)
- Purple: (140, 160)
Notice that the color red has two ranges because it occurrs where the number wrap around; if your object is red, test each range to see which one detects the object best. Keep manipulating the parameters until only the object is visible as white on the screen.
After computing the pixels that are part of the object, the next step is to find the center of the object. The image moments will be computed for the mask matrix. These moments will then be used to determine the "center of mass" of the object.
Add the following lines after the inRange function call. You can add a debug statement like ROS_INFO("%f %f", center_of_mass.x, center_of_mass.y) to see coordinates of the center of mass.
//Calculate moments of mask
moments = cv::moments(mask, true);
//Calculate center of mass using moments
center_of_mass.x = moments.m10 / moments.m00;
center_of_mass.y = moments.m01 / moments.m00;OpenCV has a special datatype called Moment that stores the moments of an image. You can read more about the values stored in a Moment on OpenCV's documentation: http://docs.opencv.org/2.4/modules/imgproc/doc/structural_analysis_and_shape_descriptors.html#moments
To visualize the center of mass, add a function that draws a red circle where the center of mass is located. The OpenCV function to do this is circle. Add the red circle to the dst matrix after the initialization of dst from mask.
Now you can recompile and relaunch the vision_tracking node along with the reconfigure GUI and image_view (refresher on how to do so) . You should now see a red dot that is located at the center of your object. This system could be used by robots to find the ball in a game of soccer or locate fruit on a tree for harvesting. Try using a different colored object to see if you can locate it as well.
- What is a catkin workspace?
- What is a ROS package?
- How do you build ROS packages?
- Define the following ROS components:
- What does a launch file do?
Congratulations! You've got the fundamentals down, and are ready to build larger robotics projects using ROS!
One of my favorite things about ROS is that the loose coupling of nodes and the abundance of open-source software makes it possible for beginners to assemble a robot system by plug-and-playing ROS packages for the various functionalities.
The projects from ROS Robotics Projects will allow you to experiment with various open-source ROS packages that you may want to incorporate into your own ROS projects.
Here are some recommended projects that don't require extra hardware:
- Chapter 2: Face Detection using OpenCV
- Chapter 3: Building a Siri-Like Chatbot in ROS
- Chapter 6: Object Detection and Recognition
- Chapter 7: Deep Learning using ROS and Tensorflow
- Chapter 8.5: ROS on Android
If you have access to an Arduino, here are some tutorials for using ROS with Arduino:
Start reading Chapter 2 here.
Note: In the book, the Face Detection project is a component of a larger Face Detection and Tracking project using Dynamixel Servos. The original code for this project has portions that depend on the servo code. We modified the project code so that the face detection portion can bue built and run on its own. This modified version of the code for this project is already in ~/catkin_ws/src/face_tracker_pkg. Some of the instructions for this project will change because of the modifications. Each heading below corresponds to the title of a page in the book, and the text below the heading describes how your project differs from the book's.
- Headings with SKIP affixed to them indicate pages that can skipped witout loss of understanding.
- Headings with READ & SKIP may be useful to read, but you don't need to follow the instructions on the page.
- All other headings indicate pages that should be read, and the instructions within them executed, with possible modification.
- We will not be mounting a USB webcam on an AX-12 Dynamixel servo, nor controlling the servo. However, we will be covering:
- An overview of the project
- Software prerequisites
- Creating ROS packages for a face tracker and controller
- The ROS-OpenCV interface
- Implementing a face tracker
- There will be no Dynamixel servo tracking component. Our version of the project will involve only one ROS package, for face detection and finding the centroid of the face. This package, called
face_tracking_pkg, is already inside~/ros_robotics_projects_ws/src, so no source code needs to be re-cloned.
- If you were able to complete Level 2, then you've satisfied all of the software prerequisites. (Recognize any of ROS packages in the table? You used
usb_camandcv_bridgefor Level 2 as well!)
- The workspace
~/ros_project_dependencies_wsis included with the RoboticsTrack VirtualBox image, so you do not need to create a new workspace for keeping project dependencies. The linesource ~/ros_project_dependencies_ws/devel/setup.bashis already in~/.bashrc, which is necessary for environment setup.
- The workspace
~/ros_robotics_projects_wscame included with the RoboticsTrack VirtualBox image, so you do not need to create a new workspace for keeping ROS project files. The linesource ~/ros_robotics_projects_ws/devel/setup.bashis already in~/.bashrc, which is necessary for environment setup. - You do not need to git clone the source code of the book from GitHub;
~/ros_robotics_projects_ws/srcalready has the packages necessary for the projects mentioned in this tutorial. - You can read about the dependencies of
face_tracker_pkg, but you do not need to usecatkin_create_pkgto create a newface_tracker_pkgyourself. - Please read the section The interface between ROS and OpenCV, as a refresher of what we learned in Level 2.
- Note that there will be
face_tracker_controlpackage - You can enter the
face_tracker_pkgby typingroscd face_tracker_pkgor going to~/ros_robots_projects_ws/src/face_tracker_package
- This page refers to code in
~/ros_robotics_projects_ws/src/face_tracker_package/src/face_tracker_node.cpp.
- This page refers to code in
~/ros_robotics_projects_ws/src/face_tracker_package/CMakeLists.txt
- Review of ROS Parameters
- You don't need to change any parameters in
track.yaml
- For our version of the project,
start_usb_cam.launch(full path~/ros_robotics_projects_ws/src/face_tracker_pkg/launch/start_usb_cam.launch) contains only the following:
<launch>
<!-- Launching USB CAM launch file -->
<Start reading Chapter 3 here.
Please use