-
Notifications
You must be signed in to change notification settings - Fork 40
How to Develop and Test TotalCross VM for Windows or WinCE
First things first, in order to compile a virtual machine for Windows desktop, one need to install the following requirements on your machine:
- Visual Studio latest version;
- Visual Studio 2008(only needed to build WinCE);
- Cmake 3.5.1 or later installed;
- Visual Studio Code latest version.
Once you have all requirements installed will be able to build a TotalCross Virtual Machine, test and debug it on Visual Studio Code.
In order to be able to start a change on the iOS VM, we need to generate the Visual Studio project that describes our VM (TCVM.sln). To do so, execute the following commands on you terminal:
- go to the project folder:
cd TotalCrossVM/vc2008; - to generate TCVM win32 project:
cmake ../ -G"Visual Studio 9 2008"; - to generate TCVM wince project:
cmake ../ -G"Visual Studio 9 2008 Pocket PC 2003 (ARMV4)".
Next is building the TCVM.dll for this you'll need VSCode and the CMake Tools extension. For this first you need to set the toolchain to a x86 one like on the image below:
Then you set the target to tcvm:
Lastly for the build press Build and your tcvm.dll will be ready to debug your applcation:
Now we are able to develop new features and fix some bugs and Test on your Visual Studio Code.
For Windows CE you only need to build the tcvm project within TCVM.sln. For this you need to check the Solution Configurations is set to Debug and Platform Configurations is set to Pocket PC 2003 (ARMV4), then you can build the project:
Now that all the files are on To do the first step, let's clone our TCSample repo. Edit it's pom.xml to generate the Windows application platforms tag (lines ~ 59-63).
<platforms>
<platform>-wince</platform>
<platform>-win32</platform>
</platforms>Run mvn package and the tcz files will take place at target\install\win32 folder.
win32
├── LitebaseLib.tcz
├── Material_Icons.tcz
├── Roboto Medium.tcz
├── TCBase.tcz
├── TCFont.tcz
├── TCSample.exe
├── TCSample.tcz
├── TCUI.tcz
└── TCVM.dll
On your TotalCrossVM\build folder, copy all the files with the exception of TCVM.dll from the TCSample's target\install\win32 folder.
On the TotalCross project on your VSCode go to the Run tab and create your launch.json file
Choose C++ (Windows) on the menu
Doing this will create a launch.json. On it you have to change the program to the path to your exe on the build folder and the args to what you want ie.:
"program": "${workspaceFolder}/build/TCSample.exe",
"args": ["/scr -1,-1,800,600"],This would run your simulator for debug on 800x600, these parameters can be seen on our Device Simulator Documentation. Now your app is ready to debug!
Step 1: Package your application to get the .exe and .tcz of your application:

Step 2: build your SDK, this can be done by going to your TotalCrossSDK folder on a prompt and running gradlew dist (this step is only needed if you haven't done it before)
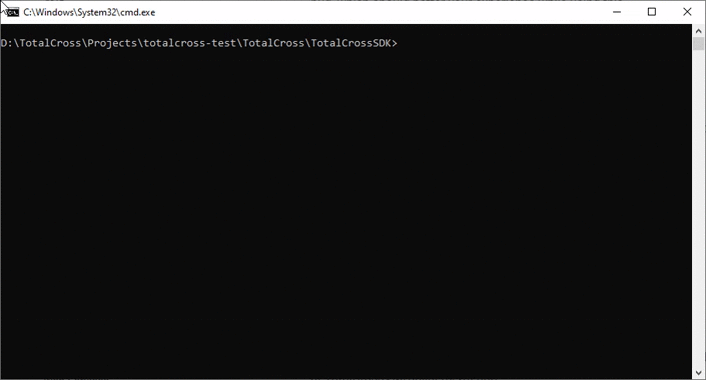
Step 3: open the TCVM solution with Visual Studio 2008 Professional Edition, the TCVM.sln file is located at TotalCrossVM/builders/vc2008:
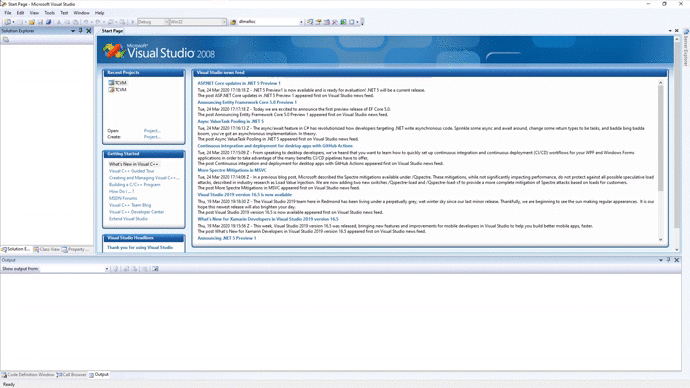
Step 4: set TCVM as the StartUp Project:
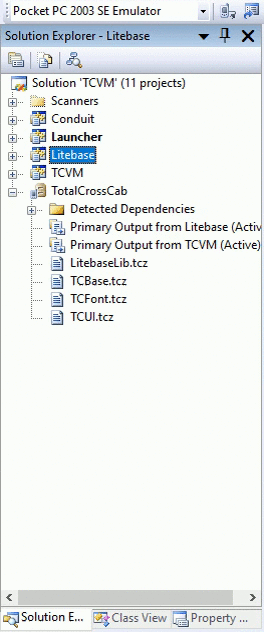
Step 5: change the emulator to USA Windows Mobile 5.0 Pocket PC T2 Emulator and the solution platform to Pocket PC 2003(ARMV4):
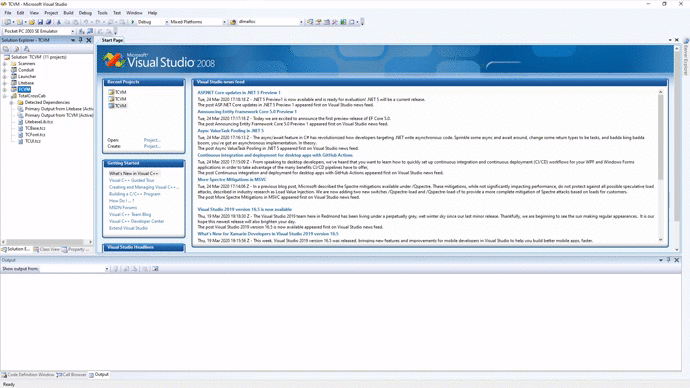
Step 6: set your application for deployment:YourApp.tcz|path\to\you\app\tcz|\TotalCross|0 YourApp.exe|path\to\you\app\exe|\TotalCross|0change the path accordingly to your application wince folder(if you didn't change anything it should be on target/install/wince on your app folder).
.gif)
Step 7: run the debug:
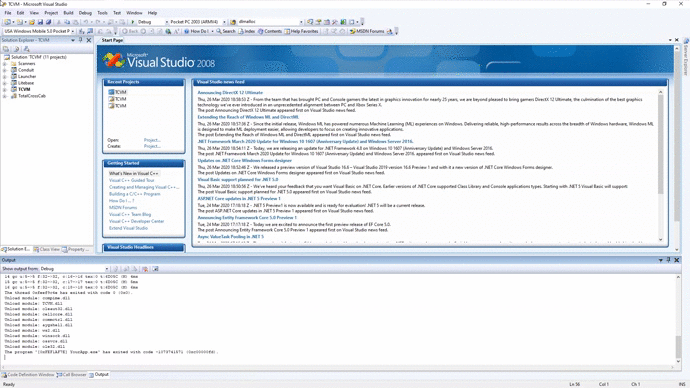
⚠️ If you are debugging on wince and win32 you need to remove the CMakeCache.txt after you you run cmake for the first architecture.





