-
Notifications
You must be signed in to change notification settings - Fork 16
Querying Tabular Data in DeepLynx
DeepLynx's "Timeseries 2" feature was recently implemented in DeepLynx. This feature allows users to upload and query tabular data. In the past, special data sources were required for DeepLynx to be able to ingest and process timeseries data within DeepLynx. There were several limitations to this approach, including a steep learning curve for creating these special data sources and difficulties related to large datasets- those with high dimensionality (lots of columns) and/or high volume (lots of rows). Timeseries 2 aims to solve both of these issues by providing a simple means for uploading and querying files as well as querying files directly within object storage which will cut down on latency and enable higher throughput for tabular querying and processing. Unlike previous iterations of timeseries processing in DeepLynx, Timeseries 2 enables users to use, process and query timeseries data using standard datasources, reducing complexity and flattening the learning curve.
This wiki page aims to illustrate the process by which users can perform various actions using Timeseries 2, including file uploads, schema description, and querying. Currently there is no User Interface for Timeseries 2, but there are plans to include a UI as part of a larger effort to re-vamp the DeepLynx GUI in coming months. As such, this guide will instead use screenshots from a graphical API client to illustrate these processes.
There are two storage options currently available for timeseries use in DeepLynx: filesystem and azure_blob. You can configure your storage type by adjusting the FILE_STORAGE_METHOD variable in your .env file. NOTE that if you are using a dockerized instance of DeepLynx (run using docker compose up, your storage method will be pre-configured for you. Additionally, on local development instances of DeepLynx, FILE_STORAGE_METHOD is automatically defaulted to use filesystem; this section simply aims to educate and inform on other storage options for testing and development purposes.
Filesystem uses a directory on your local machine as your large object store for DeepLynx. By default, this directory is set to the storage directory in the DeepLynx codebase, which is ignored by git. You can change where your files are stored by adjusting the FILESYSTEM_STORAGE_DIRECTORY variable in your .env file.
Azure blob storage leverages Microsoft Azure's blob storage capabilities. To use either azure_blob option, set FILE_STORAGE_METHOD to azure_blob. By default, the Azure Blob "container name" is set to deep-lynx. If you for some reason wish to change this, you can do so by setting the AZURE_BLOB_CONTAINER_NAME variable in your .env file.
If you wish to emulate Azure locally (using Microsoft Azurite), you will need to do the following:
- Download azurite docker image:
docker pull mcr.microsoft.com/azure-storage/azurite - Run the container:
docker run -p 10000:10000 mcr.microsoft.com/azure-storage/azurite azurite-blob --blobHost 0.0.0.0 --blobPort 10000 - Azurite ships with a default connection string. Paste the following string into the
AZURE_BLOB_CONNECTION_STRINGvariable in your.envfile:"DefaultEndpointsProtocol=http;AccountName=devstoreaccount1;AccountKey=Eby8vdM02xNOcqFlqUwJPLlmEtlCDXJ1OUzFT50uSRZ6IFsuFq2UVErCz4I6tq/K1SZFPTOtr/KBHBeksoGMGw==;BlobEndpoint=http://127.0.0.1:10000/devstoreaccount1;" - You will need to run
yarn run build:devto get the underlying Rust code to work with the azurite environment, as there are certain policies (such as using http) which are exclusively used for azurite and therefore exclusively available in the non-production build.
Alternatively, you can connect to an actual cloud instance of azure- this is how many deployed instances of DeepLynx operate. If you do so, ensure your connection string looks something like this:
"DefaultEndpointsProtocol=https;AccountName=12345;AccountKey={REDACTED};EndpointSuffix=suffix.website.com"
Unlike for azurite, you should use yarn run build to build DeepLynx for this configuration.
If you want to follow along with this tutorial, please download the attached files from this zip file:
1million.csv: this file contains a million rows and will be used to demonstrate data interpolation/data thinning. Being 1 million rows, it will also be used to illustrate Timeseries 2's performance with high-volume files.
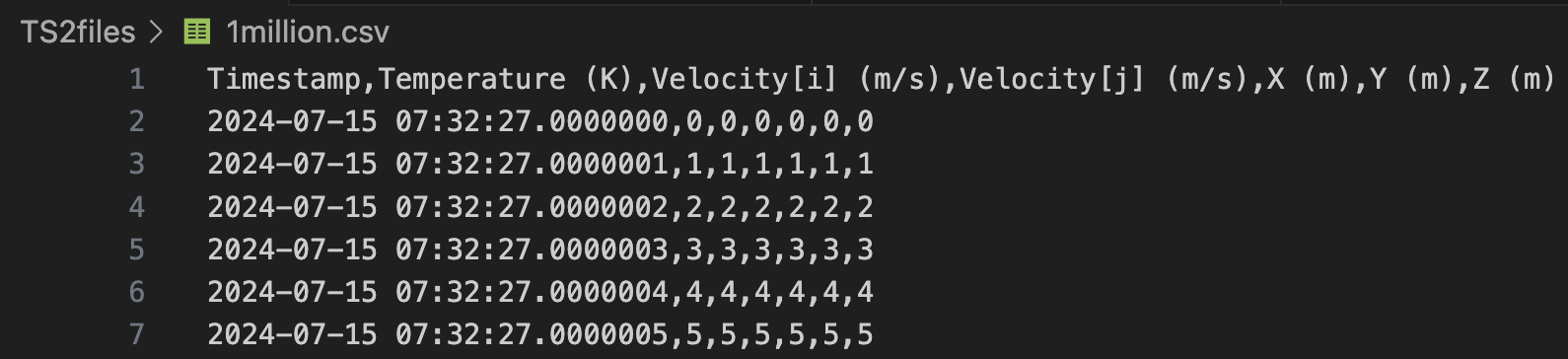
device_a_temperature.csv: this file contains timeseries data including a timestamp and temperature readings.
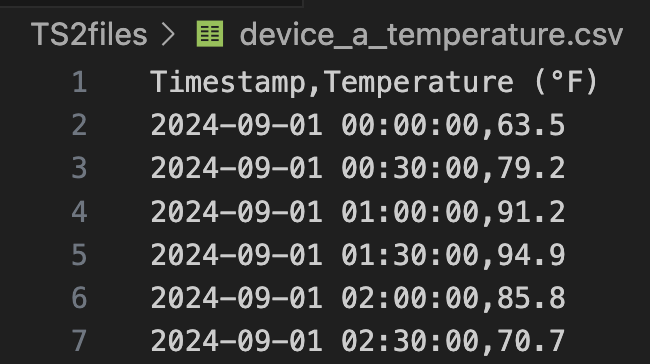
device_b_humidity.csv: this file contains timeseries data including a timestamp and humidity readings. This file will be joined to the device_a_temperature file to demonstrate Timeseries 2's join capabilities.
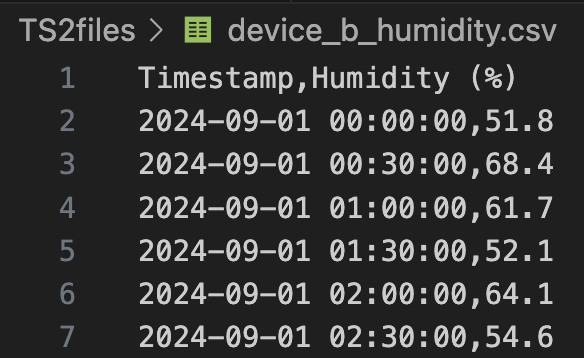
Note that the data source you upload to can be a standard datasource, not a timeseries-specific source. This will enable you to ingest data using a similar path as your graph-based data. This also allows you to upload a wide variety of timeseries data structures using the same source instead of needing to create a new source for each new timeseries structure.
In order to upload files to Timeseries 2, send a POST request to {{baseUrl}}/containers/:container_id/import/datasources/:data_source_id/files/timeseries with a multipart-form body to DeepLynx, like so:
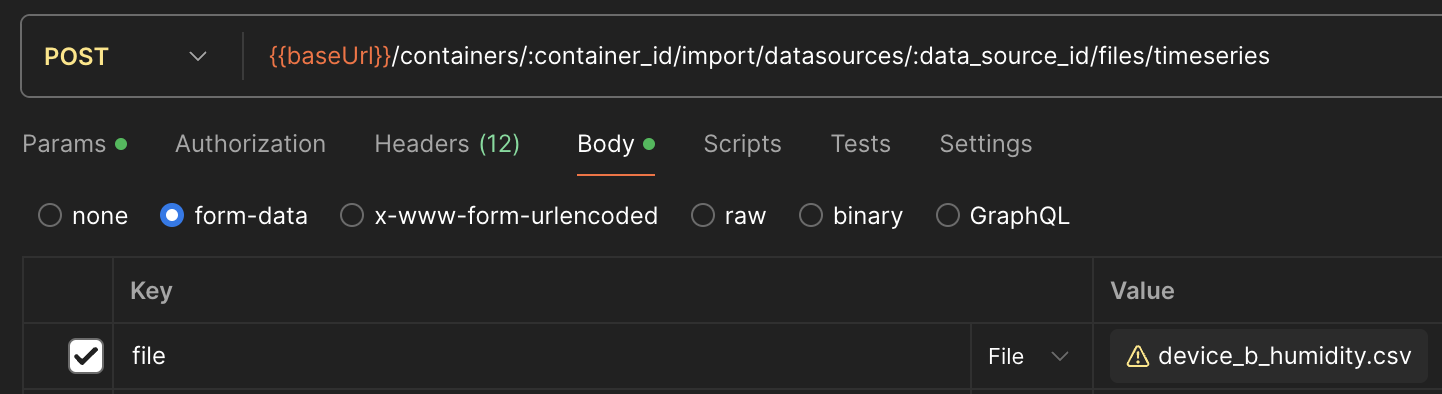
Additionally, you can request a schema description as a part of the file upload by adding the query parameter ?describe=true to the request. This will send a schema description request to DataFusion. To view the resulting schema description, see the next section.
One of the features of the new timeseries system is schema description. There may be several instances in which a user would want to get a description of their file(s) before quering. For example, a user may not be the original uploader of a given file and therefore may be unfamiliar with its contents. Or there could be multiple files or a file from long ago and the user may want to familiarize themselves with the column names and datatypes before querying. There are a few different ways to initiate a describe request.
One such method was previously mentioned- adding the ?describe=true query param to a file upload. This comes in handy when you want the schema description to be available immediately after file upload. There may be other instances when you want to initiate a describe retroactively- in that case, you can POST to the following endpoint: {{baseUrl}}/containers/:container_id/import/datasources/:data_source_id/reports/query?describe=true with an array of file_ids in the json body, like so:
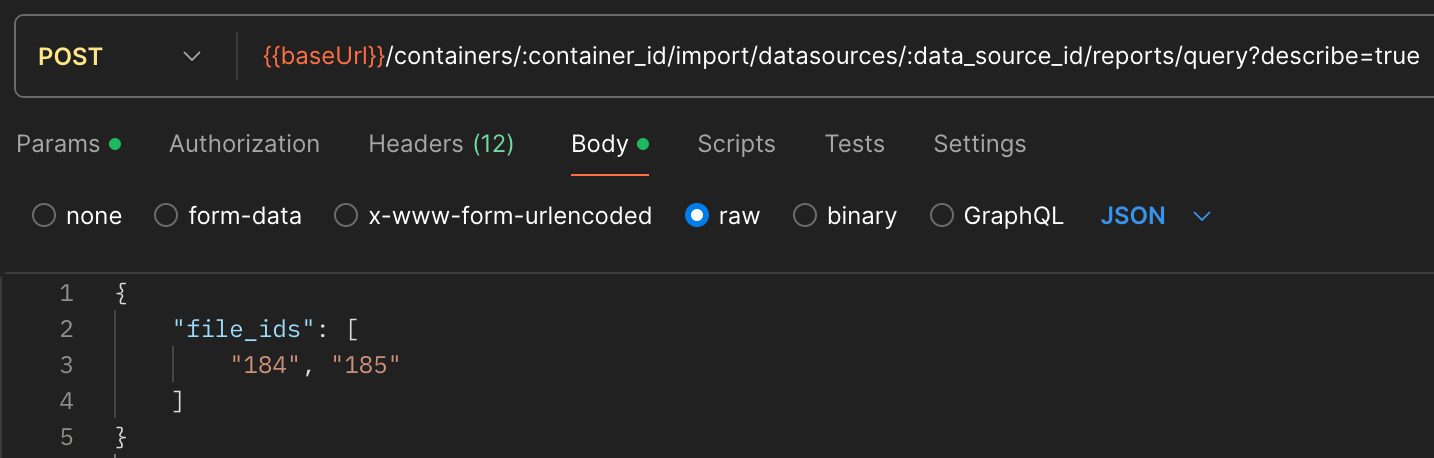
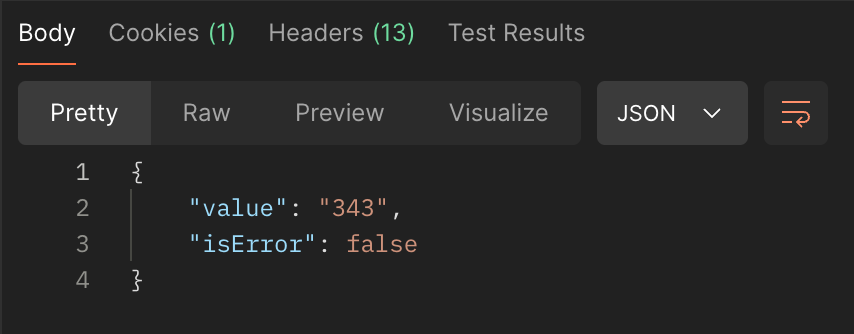
This will return a report_id (provided there is no error), like the one shown in the screenshot above, which you can use to check on the status of your request, or you can try querying the file description directly as shown below.
To see the description results, simply send a GET to the following endpoint: {{baseUrl}}/containers/:container_id/import/datasources/:data_source_id/files/:file_id/description. If a describe has not occurred or has not completed, you will get a 404, and you should probably check the report status. Otherwise, you will see something like this (this is the schema description for the device_a_temperature file):
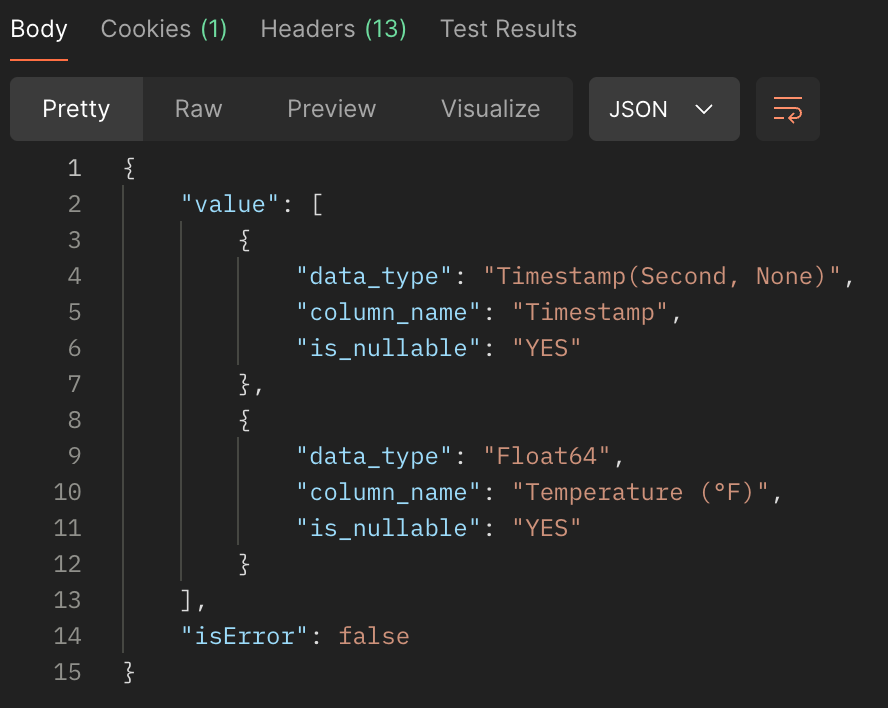
Queries can be sent using by POSTing to the {{baseUrl}}/containers/:container_id/import/datasources/:data_source_id/reports/query endpoint with a body structure like this:
{
"query": "SELECT * FROM table_123",
"file_ids": ["123"]
}
Table names will always be in the format table_<fileID> (as long as it the file registered as a timeseries-compatible file; see this section for more info). However, in many cases you're going to want a more complex query than a simple SELECT *. Below we illustrate a few example usecase queries:
One use case users may be interested in is selecting a subset of their records in order to thin out results for a graph while still capturing trends. Here is an example of one such query (using 1million.csv). Say we want to select only every 100th record. The following would go into the query field:
{
SELECT *
FROM (
SELECT *, ROW_NUMBER() OVER (ORDER BY \"Timestamp\") AS rownum FROM table_182
) AS t
WHERE t.rownum % 100 = 0
ORDER BY t.\"Timestamp\"",
}
Note that column names are encased within escaped double quotes (\"). This enables the csv's initial labels to be maintained, even if they contain illegal characters or spaces. Once the query is requested, you can request the status and download the results and you will see something like this:
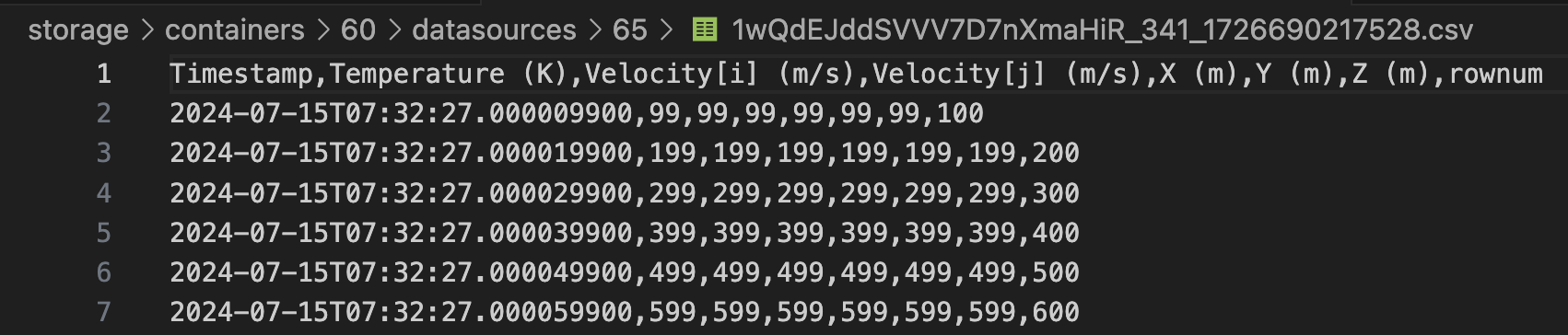
Notice that all the values end with "99", indicating that every 100th record has successfully been returned.
There will be many cases in which it would be useful to query information from multiple files- like in our device_x files. One file contains sensor readings of the temperature, while the other contains information about humidity. We can join on timestamp like so in order to see both sets of readings side by side:
SELECT temp.\"Timestamp\", temp.\"Temperature (°F)\", hum.\"Humidity (%)\"
FROM table_184 temp
JOIN table_185 hum
ON temp.\"Timestamp\" = hum.\"Timestamp\"
This query would yield the following results, with temp and humidity side by side:

To check the status of your describe or query request, send a GET request to the following address: {{baseUrl}}/containers/:container_id/import/datasources/:data_source_id/reports/:report_id using the report ID returned from your initial request. If it is still processing, you will see something like this:
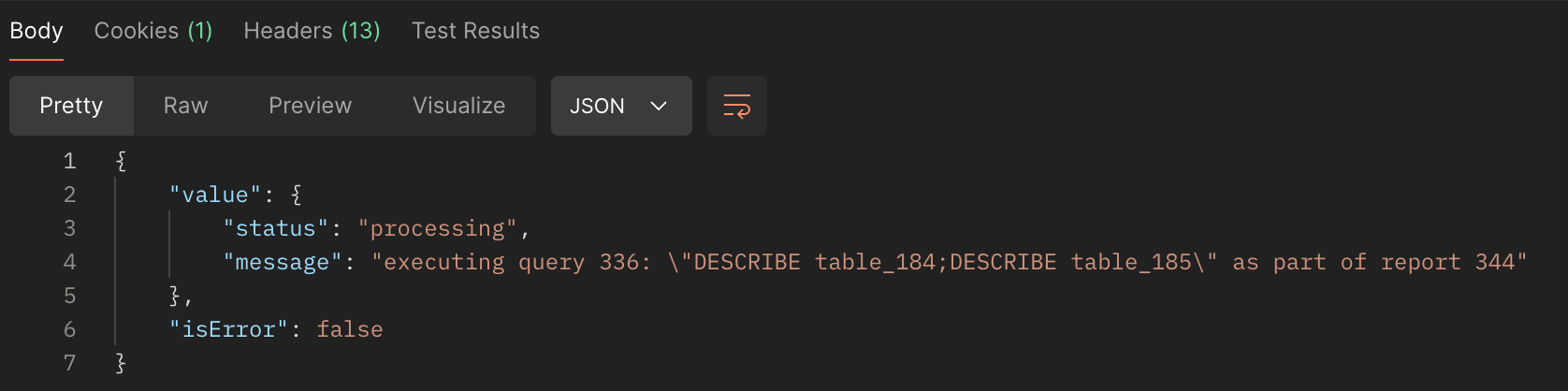
If there was an error, you will see an error status with the corresponding error message, for example:
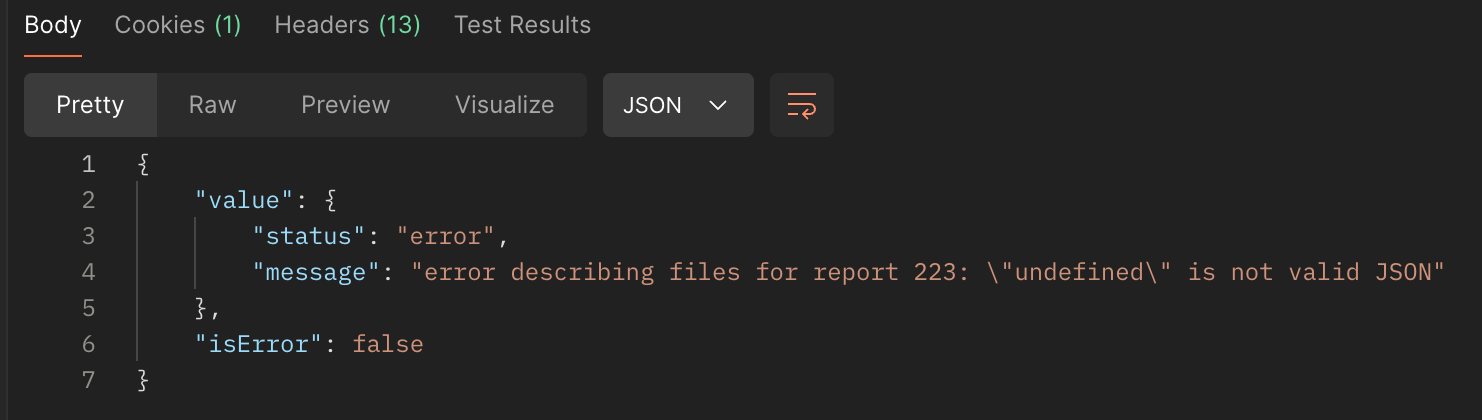
However, in most cases should see that the request has already been completed, like so (for describe):
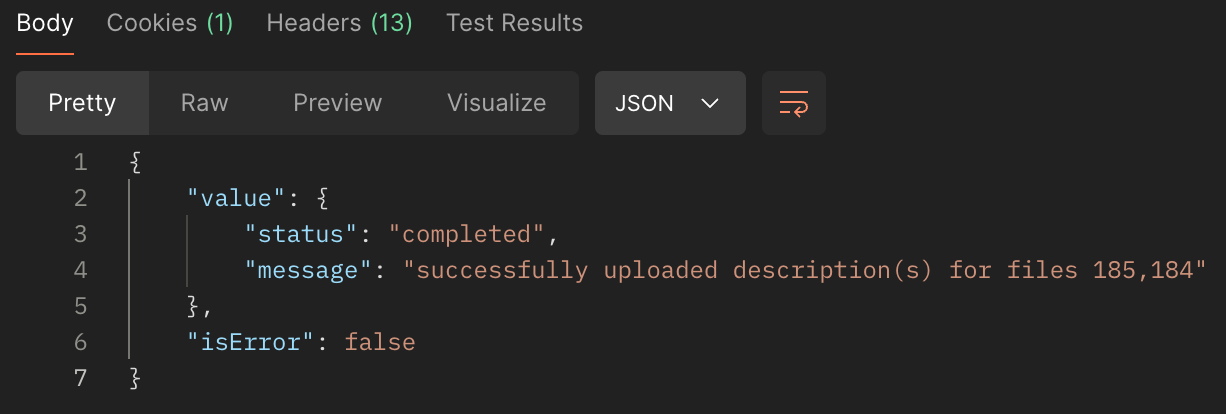
or like so with the path to download your results (for queries):
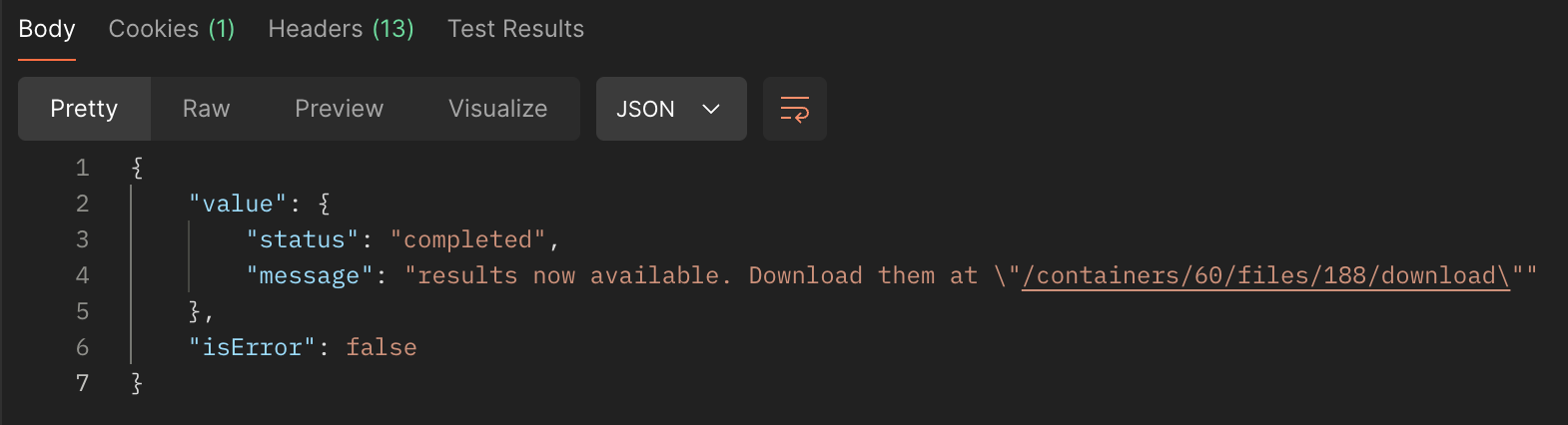
One of the benefits of the new Timeseries 2 system is that result files will be uploaded directly to file storage. The rust module handling Timeseries 2 requests then returns file metadata to DeepLynx so users can access the results. Result files can be downloaded and viewed using the same endpoint that is used for all other downloads. This can be done by sending a GET to this address: {{baseUrl}}/containers/:container_id/files/:file_id/download. The file ID for a given report will be captured in the return of GET report status. Results files currently are all in CSV format, meaning you can download them and access the raw result CSV directly on download:
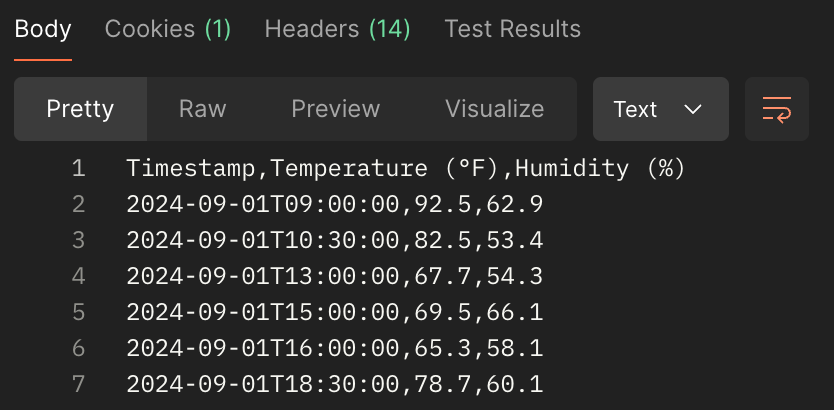
Files can also be downloaded in blob format from the GUI under "Data"/"File Viewer". The file name will always be in the format report_<reportID>_<timestampInMS>:

Sections marked with ! are in progress.
- HTTP Authentication Methods
- Generating and Exchanging API Keys for Tokens
- Creating a DeepLynx Enabled OAuth2 App
- Authentication with DeepLynx Enabled OAuth2 App
- Creating an Ontology
- Creating Relationships and Relationship Pairs
- Ontology Versioning
- Ontology Inheritance
- Querying Tabular (Timeseries) Data
- Timeseries Quick Start
- Timeseries Data Source
- Timeseries Data Source via API
- Exporting Data
- Querying Data
- Querying Timeseries Data
- Querying Jazz Data
- Querying Data - Legacy
- Querying Tabular Data